There are two simplistic methods that you can follow for transferring your WhatsApp data such as messages and media files from WhatsApp to GBWhatsApp Pro. Both methods are completely secure and have already been tried on numerous android phones as per our safety measures.
One method here requires you just your Android phone and the next one requires a PC only if you’re transferring data between two different devices.
Well, we’ll provide you with fundamental knowledge about both techniques, and lastly, you’d have a right to choose any of them for transferring your WhatsApp data securely.
By the way, if you have never gone through any WhatsApp Mod yet and want to know about the meaning of WhatsApp Mod or the difference between WhatsApp and WhatsApp Mod, you can go through this link.
We have already arranged a whole article based on the difference between WhatsApp and WhatsApp Mods for introducing you to a new chatting world.
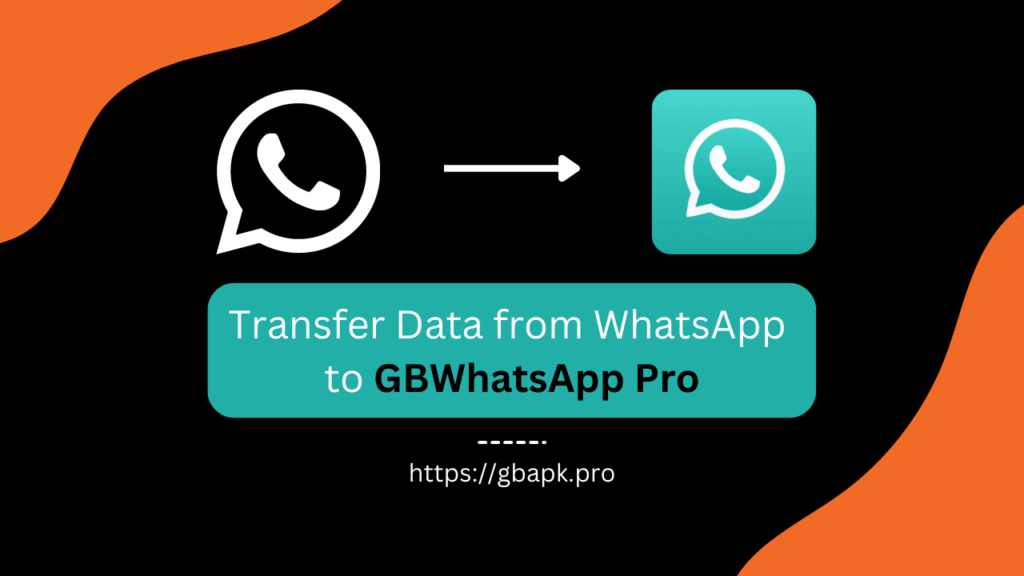
Methods of Transferring data from WhatsApp to GBWhatsApp Pro
Ultimately, it’s time to get through the official procedure to transfer data from WhatsApp to GBWhatsApp Pro APK. Don’t worry, it won’t go long, and all your data would be extremely secure within both the below techniques. Choose the method wisely and conveniently.
Method 1: Traditional Method (Using WhatsApp Folder)
The first technique we’re using here is a convenient one as it doesn’t need any device more than your android phone and internet connection.
Moreover, it’s cool if you also know the traditional backup creation method of WhatsApp data. Let’s initialize with the below first step.
Step 1: Backup WhatsApp Data
The first step is to create a folder backup of your important WhatsApp data. It goes as the below-written steps.
- First, open WhatsApp app on your phone.
- Now, click the top-right three-dot menu.

- Choose the Settings tab and open it from there.
- Finally, search for the Chats section and click it ASAP!
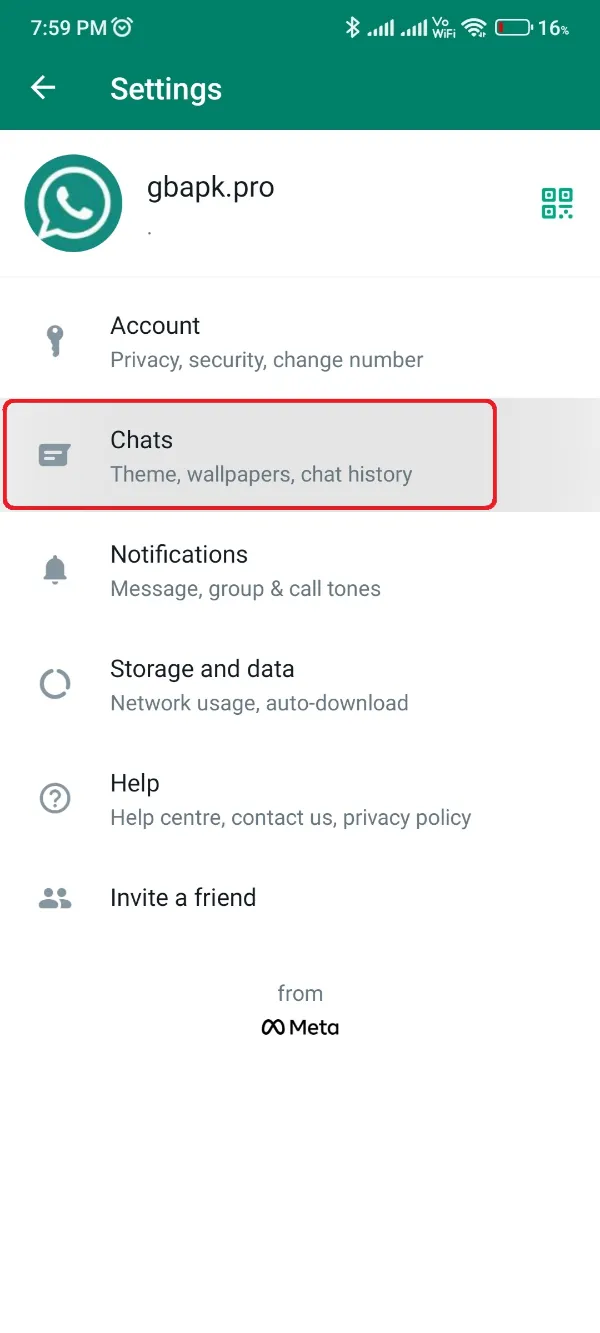
- Now, you’d get an option called Chat backup.

- Click on there, and you’d find the total storage you need to back up that chat data.
- Choose and enable the bottom toggle to back up media files within your messages.

- Finally, click the green colored Back Up button. Wait for the procedure to end 100%!
That’s where you currently are! You have successfully backed up your WhatsApp data from the official WhatsApp app and are supposed now to paste it on GBWhatsApp Pro.
No time to waste, let’s get sharply toward the second principal step of this procedure.
Step 2: Restoring Backup to GBWhatsApp Pro
The final step of this procedure is to restore the last data you backed up using the traditional method above.
It won’t go long and is the most convenient procedure for restoring backup, where you don’t even require a Gmail cloud backup.
Just get on with the below list of steps to restore all the important data on GBWhatsApp Pro. Your recently backed-up data is finally starting to get restored. Let’s do it.
- Open the Google Files app on your phone, and you’d see there is a WhatsApp named folder. (If you’re not seeing it there, you can find it in the Android > Media folder in com.whatsapp named sub-folder.)
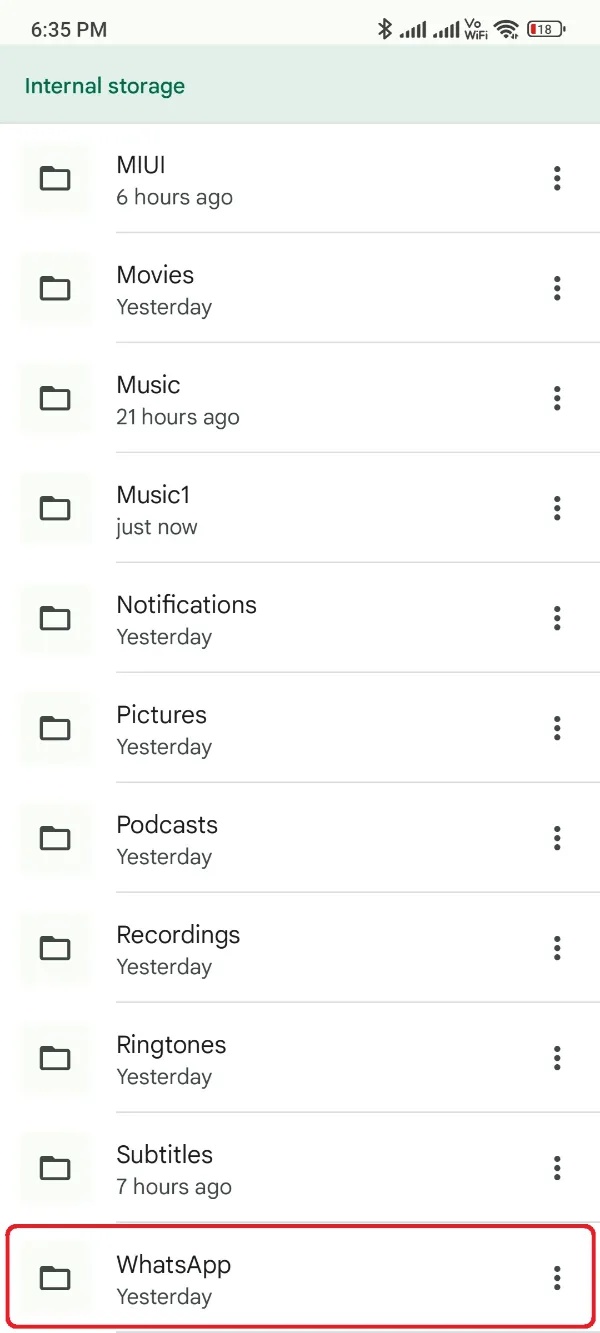
- After finding this folder, copy it to the Download or any convenient folder.
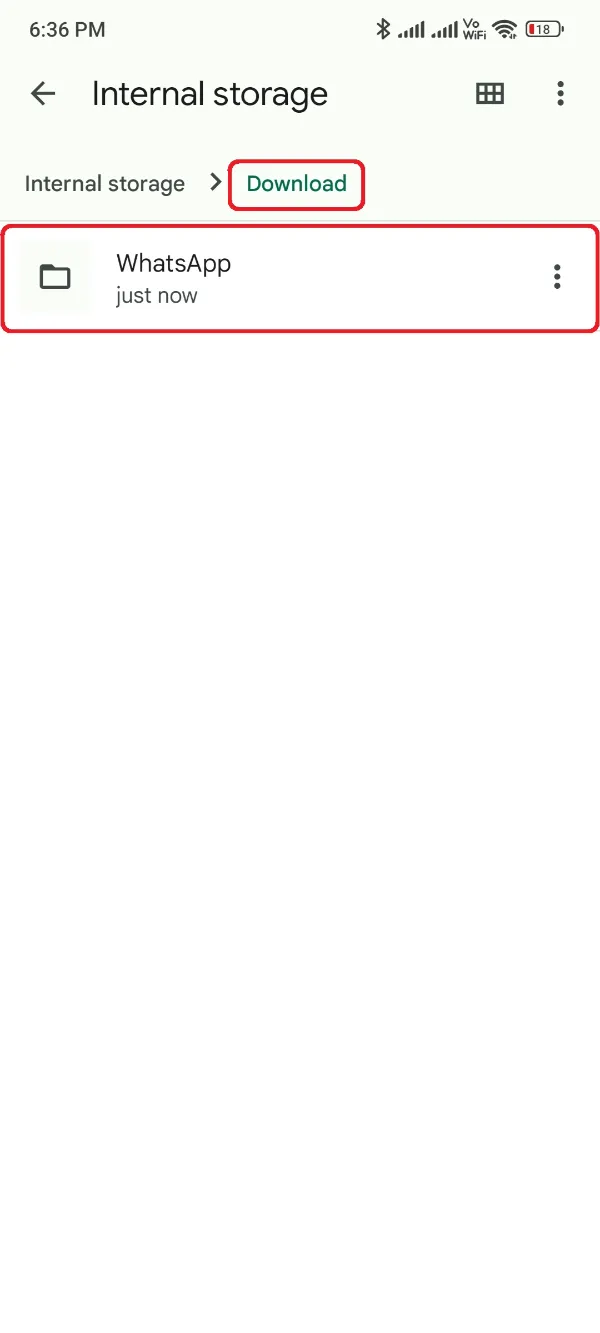
- Now, rename this folder GBWhatsApp from WhatsApp and all the subfolders including WhatsApp names like WhatsApp images to GBWhatsApp images kinda name.
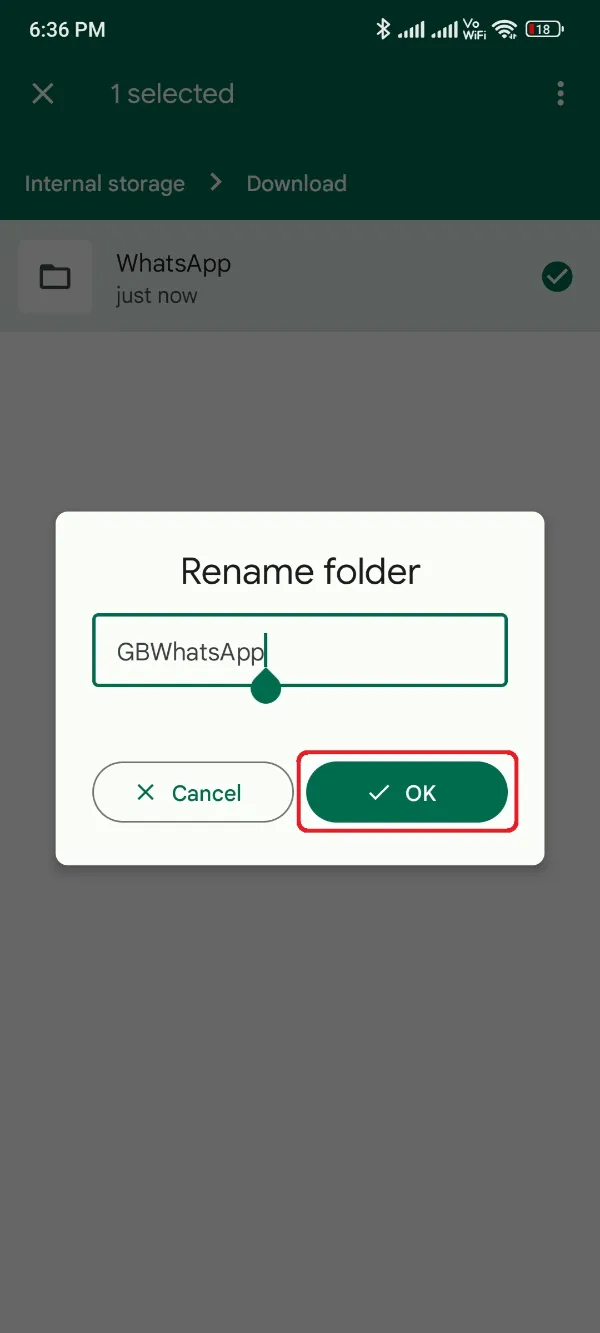
- Afterward, click this link, download, and install the latest version of GBWhatsApp Pro with all the coolest features waiting for you.
- After installation, get back to the Google Files and copy the GBWhatsApp folder to the root location of your local storage. You might have to allow for replacing a folder here.
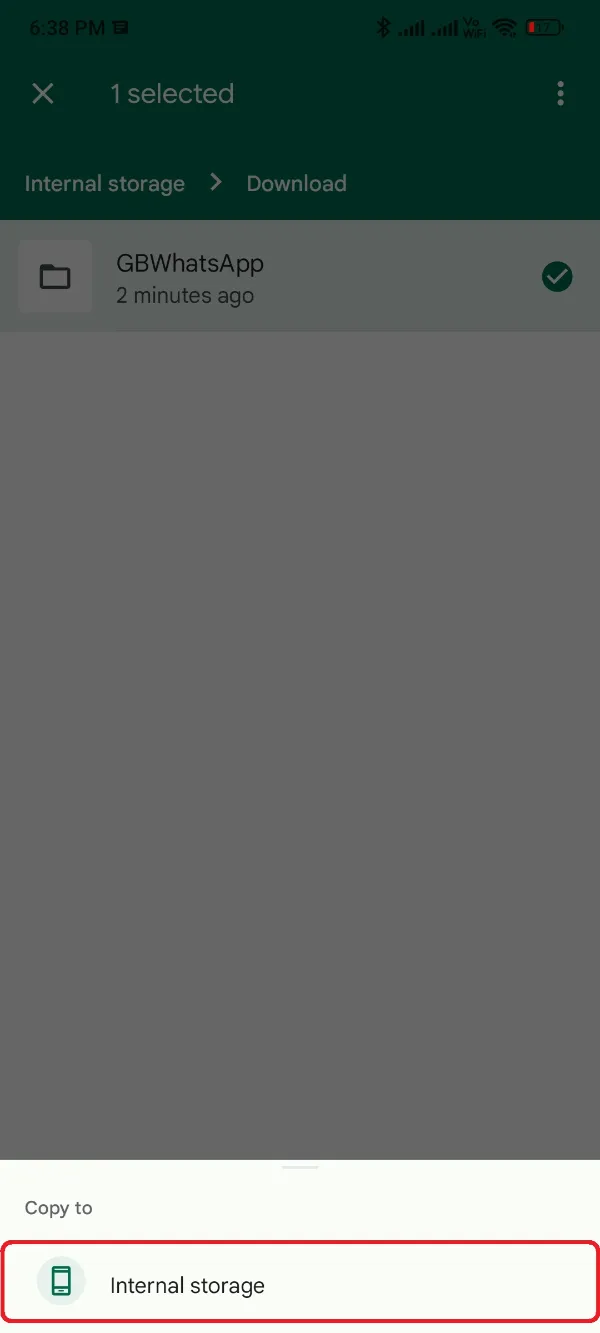
- Now on, open the GBWhatsApp Pro app on your phone. Don’t click on the Restore button, and choose the next option for accepting terms.
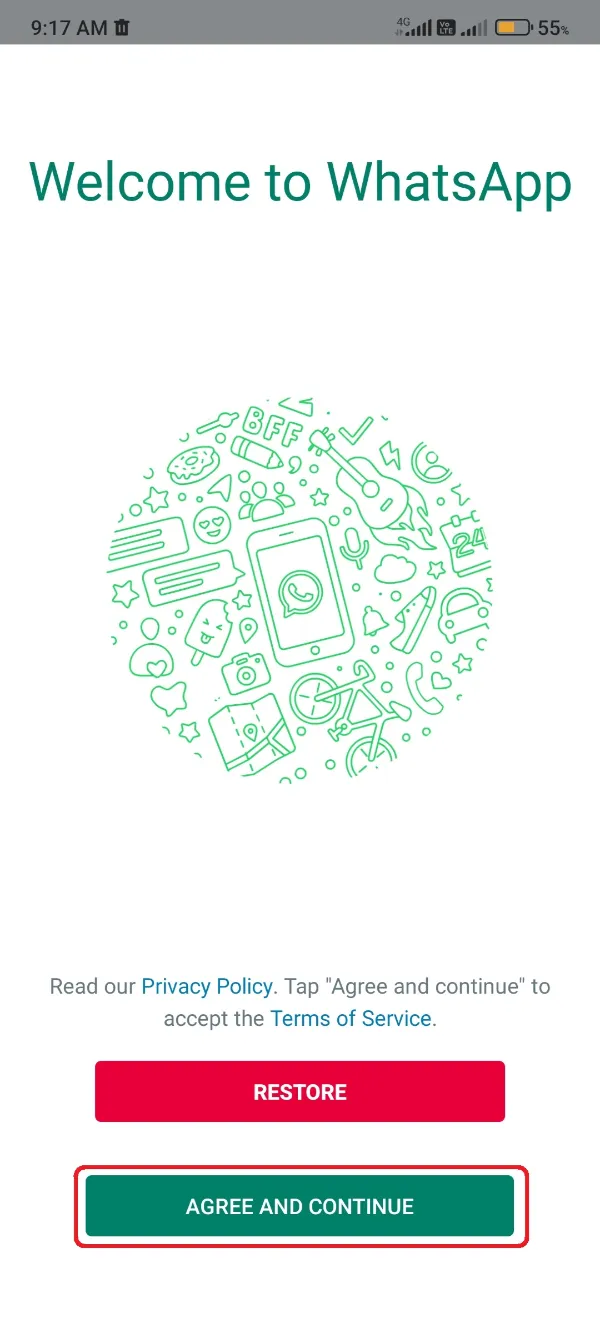
- Inscribe your WhatsApp number and the region you currently belong from.
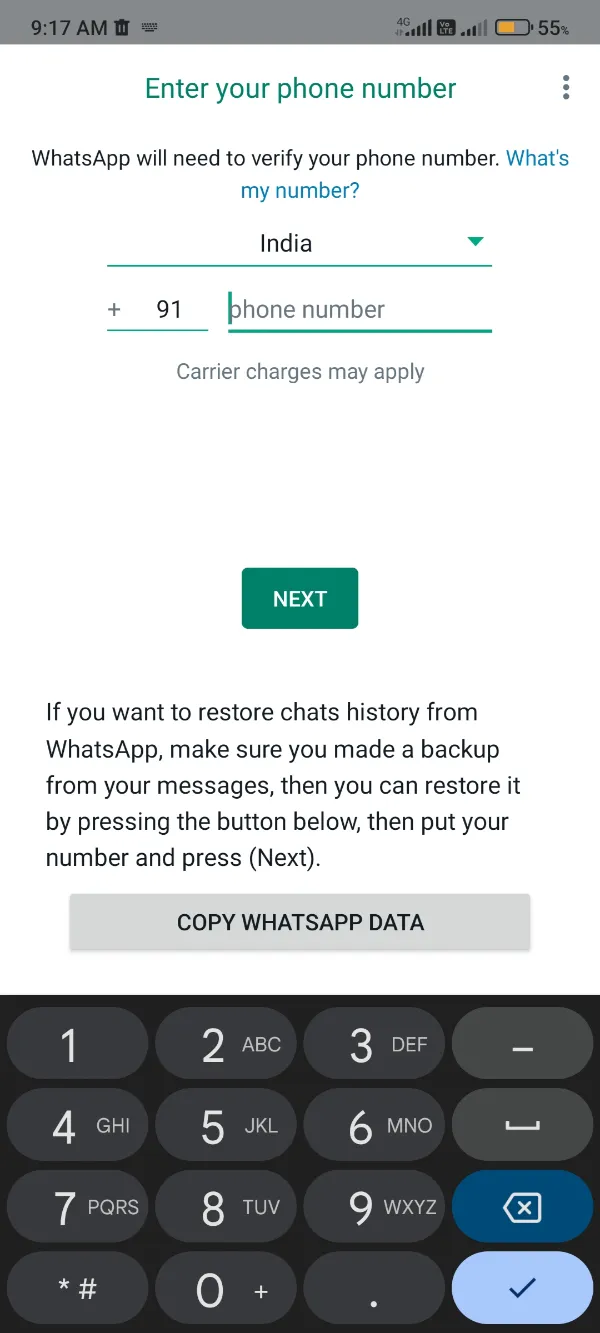
- Enable all the important permissions and a secret one-time password would be sent to your WhatsApp linked number.
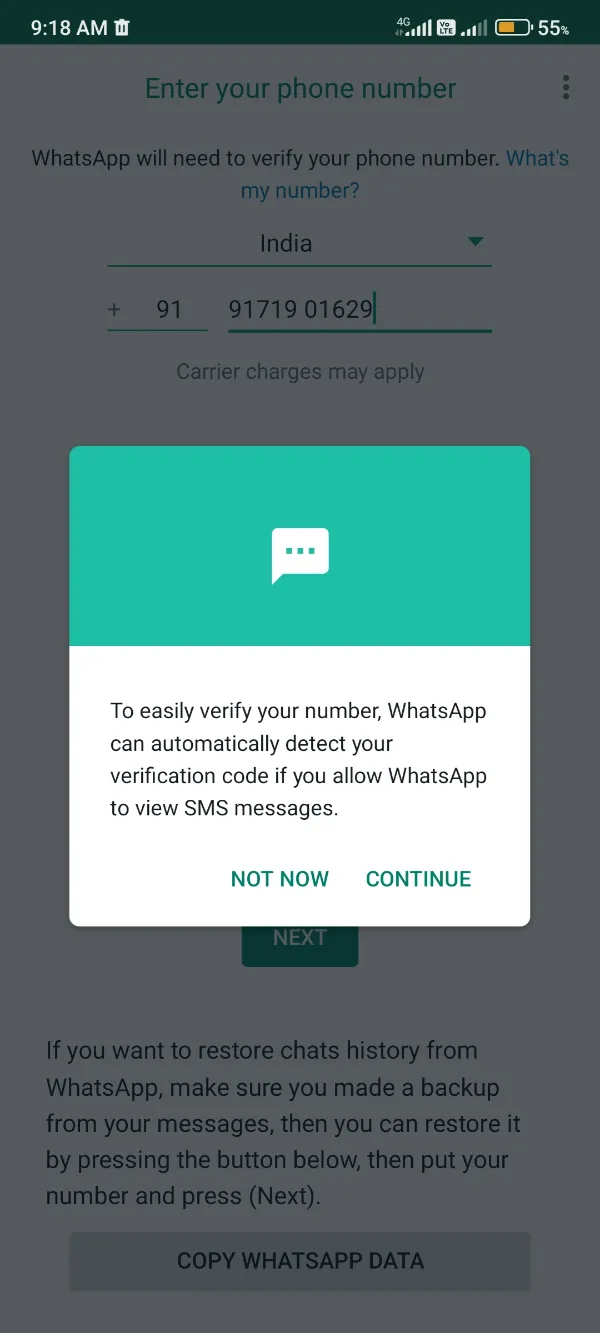
- Type that OTP code and click the Verify button. Also, allow for the Contacts permission prompt to wait for you.
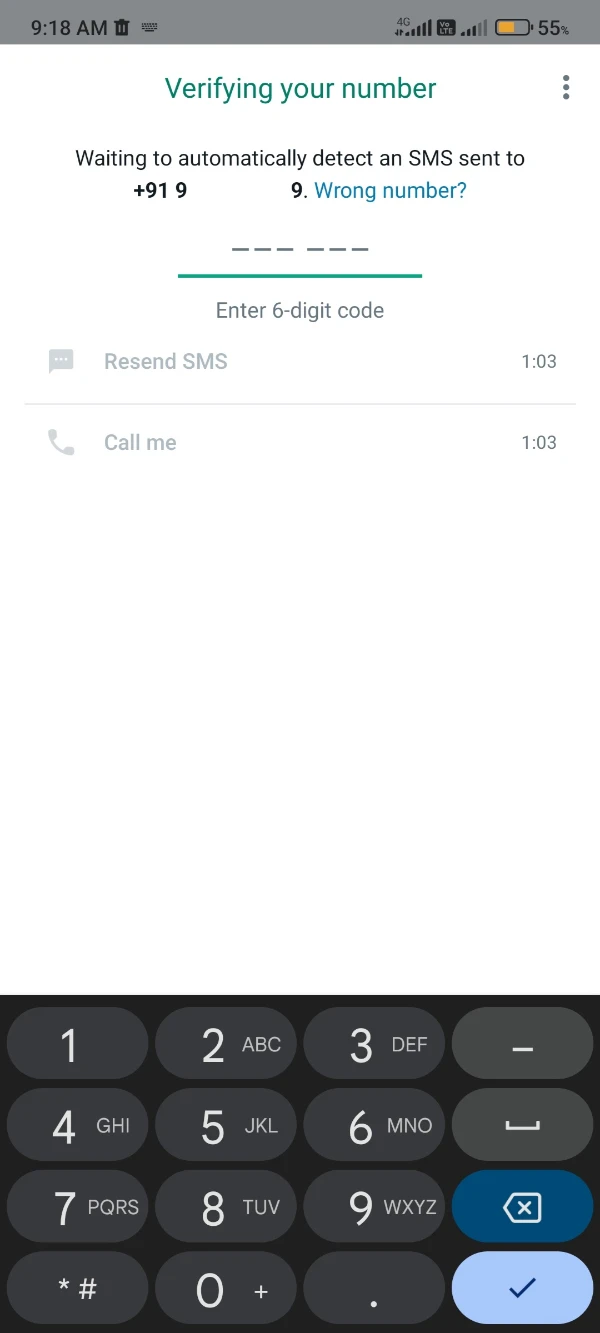
- Ultimately, you’d get prompted for the recently found backup on your phone’s local storage. Click the Restore button and wait for the procedure completion.
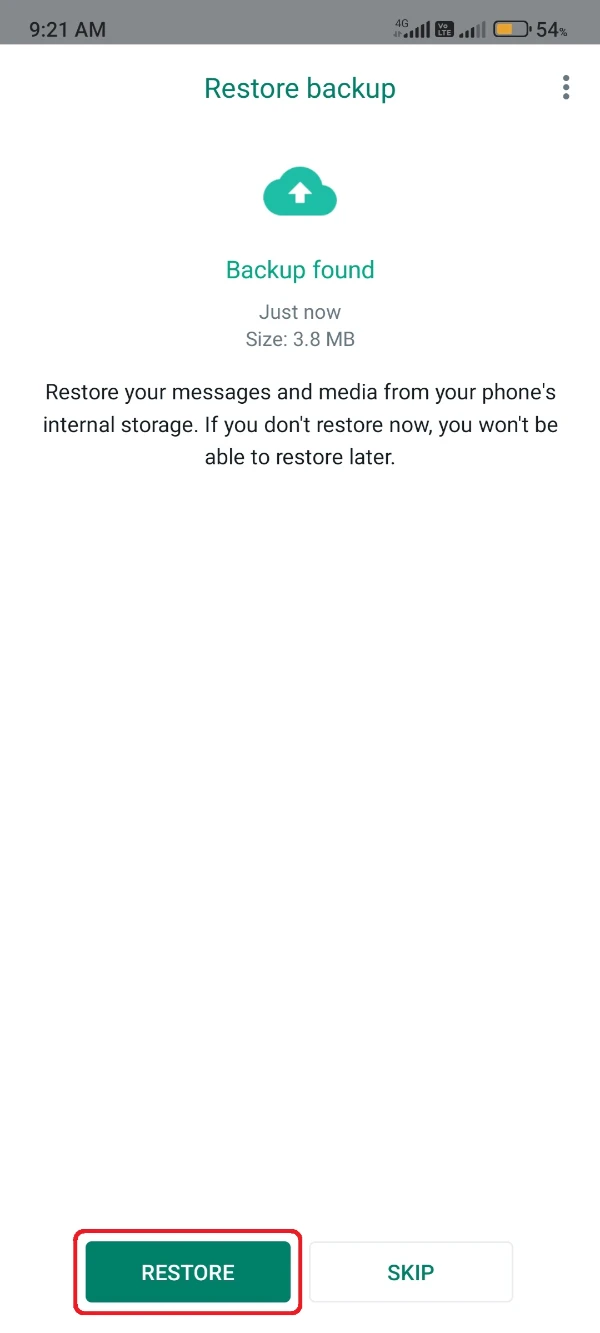
As of now, you’ve successfully completed the procedure of backing up and restoring the essential WhatsApp data, including both messages and media files, to the GBWhatsApp.
Method 2: Employing iCareFone Transfer Tool
Suppose you have the official WhatsApp running on an iOS or different Android phone and want to use GBWhatsApp on your different Android phone.
In that case, you can try the below tool merely for transferring data between two devices, either Android or iOS.
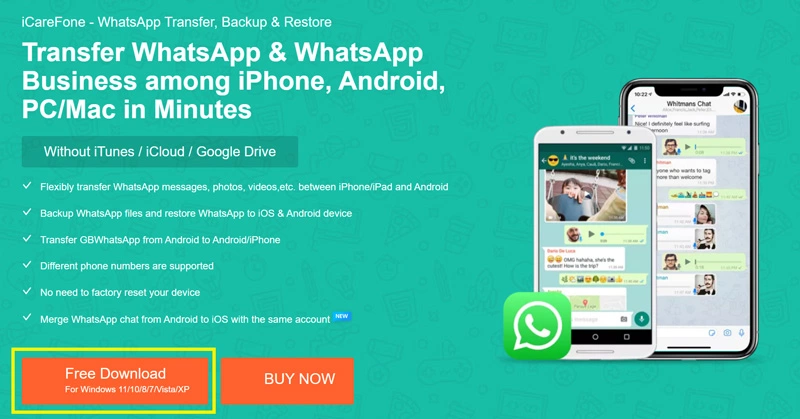
iCareFone Transfer is an open-source PC tool designed for transferring WhatsApp data between two different devices without using any cloud backup protocol such as Google Drive. It’s a convenient tool, and you can also employ it for your WhatsApp data transfer using the below-listed steps.
- Download iCareFone Transfer for Windows
- Download iCareFone Transfer for macOS
- Tap the above link to download iCareFone Transfer for your PC, differently for Windows OS and macOS.
- Install and run the iCareFone Transfer.exe or iCareFone Transfer.dmg on your PC and click the Install button as shown in the below picture.
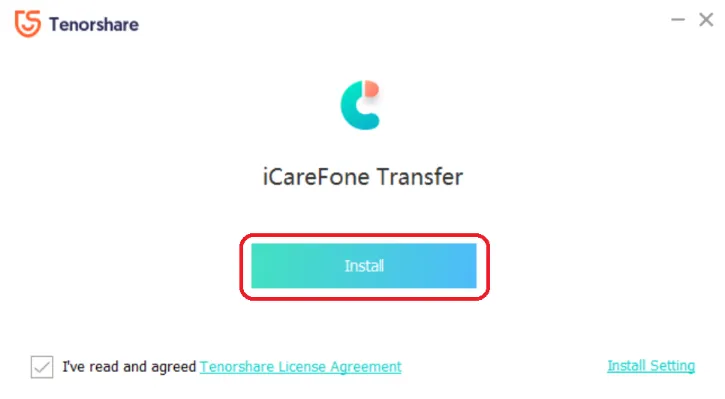
- A downloading procedure would get started and afterward you’d get prompted with a blue Start button. Click it!
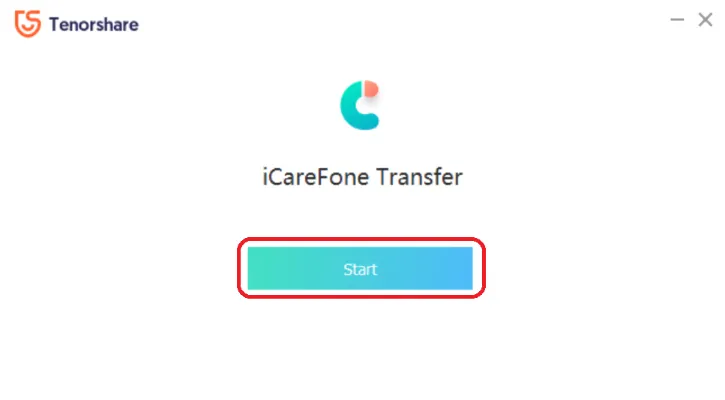
- Connect both the devices with a PC using a USB data cable, the one you need to back up data from and the other where you ought to restore that data.
- Click the WhatsApp icon from the list of WhatsApp versions on your PC screen.
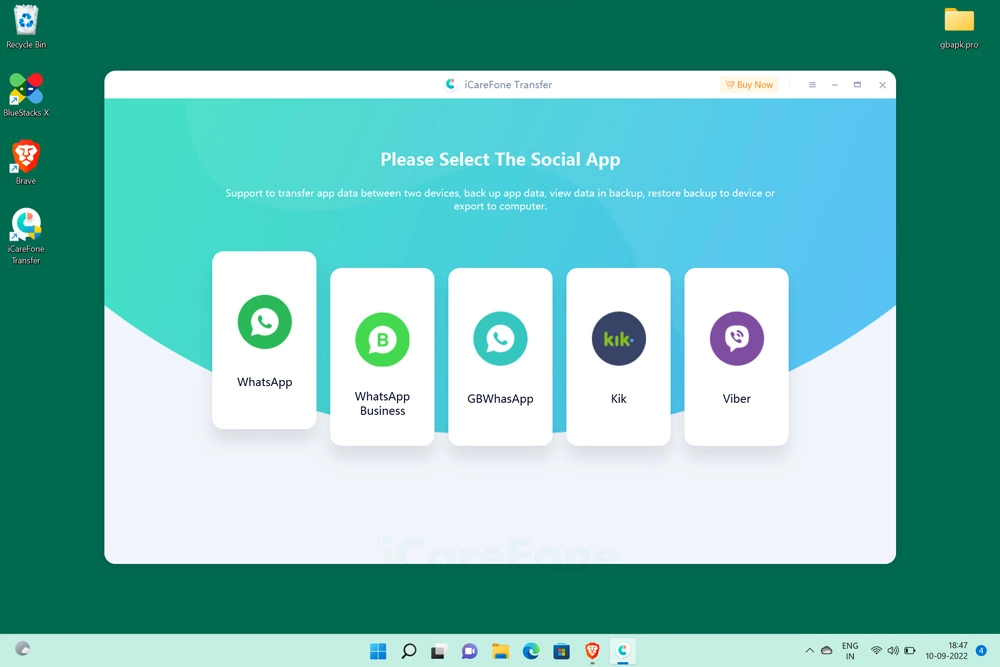
- Now, your PC would find both devices connected using a data cable and show a Transfer button. Click it!
- The first step would be backing up data. Do as per the infographics shown on the PC screen for creating a local backup, and later click the Continue button.
- The iCareFone Transfer app would now find for backup folder and start the transferring procedure.
- Wait for a few minutes until you’d find a Transfer Successfully message.
- Do the final steps shown on the PC screen, and the backup-restoring procedure would be completed.
I have been browsing online greater than 3 hours as of late, but I never discovered any fascinating article like yours. It’s beautiful worth sufficient for me. In my view, if all webmasters and bloggers made excellent content as you did, the net can be a lot more useful than ever before. “Dreams have as much influence as actions.” by Stephane Mallarme.
I greatly appreciate your thoughtful words.