Entertainment and a privileged app interface are everyone’s first fantasy while dealing with Android apps, as it’s damn handy to get access to modified app versions of any official software.
As we’re currently talking about the GBWhatsApp Pro, the modified version of WhatsApp, you aren’t just ought to download and install it simplistically.
Data is important, and you’re currently dealing with hundreds of thousands of your old messages and the ultimate gigabytes of your media files.
In this case, you need to take care of that data, or you’d lose access to it. Don’t get stressed a lot as we’ve prepared this guide to resolve all the data backup and restoring procedures belonging to GBWhatsApp Pro APK.
This informational guide would contain the below-listed procedures with their perfect steps.
- How to Create and Restore a Backup from GBWhatsApp Pro to GBWhatsApp Pro. (In case you’re reinstalling an app or formatting your smartphone.)
- How to Create Backup in GBWhatsApp Pro and Restore it to Official WhatsApp. (In case you made up your mind to switch back to the official one.)
- How to Create Backup in Official WhatsApp App and Restore it to GBWhatsApp Pro. (That’s what most of you are finding to kickstart your GBWhatsApp Pro journey with complete data.)
If you’re in need of any of the above-listed procedures with a completely instructional guide to comprehend them more handily, let’s not waste more time and get started with the first one below.
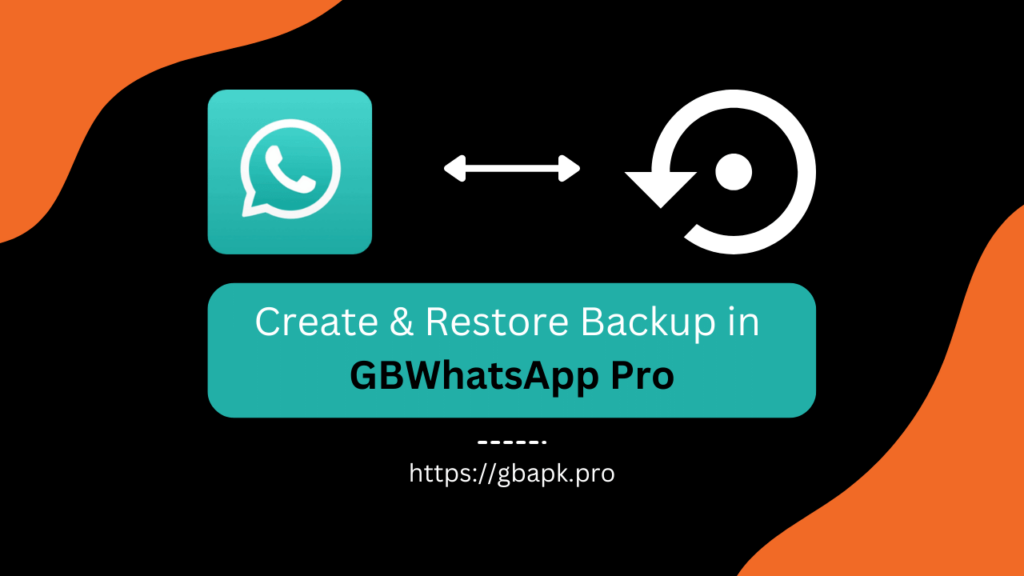
1. How to Create and Restore Backup from GBWhatsApp Pro
As we all know that this procedure would contain two primary steps, creating and restoring the backup. So, let’s get forward to all the dependents of these two primary steps, acknowledging them more closely.
Create Data Backup in GBWhatsApp Pro
- Open GBWhatsApp Pro on your smartphone and click the top-right three-dot button.
- Click and open the Settings menu.
- Now, open the Chats section for backing up your data.
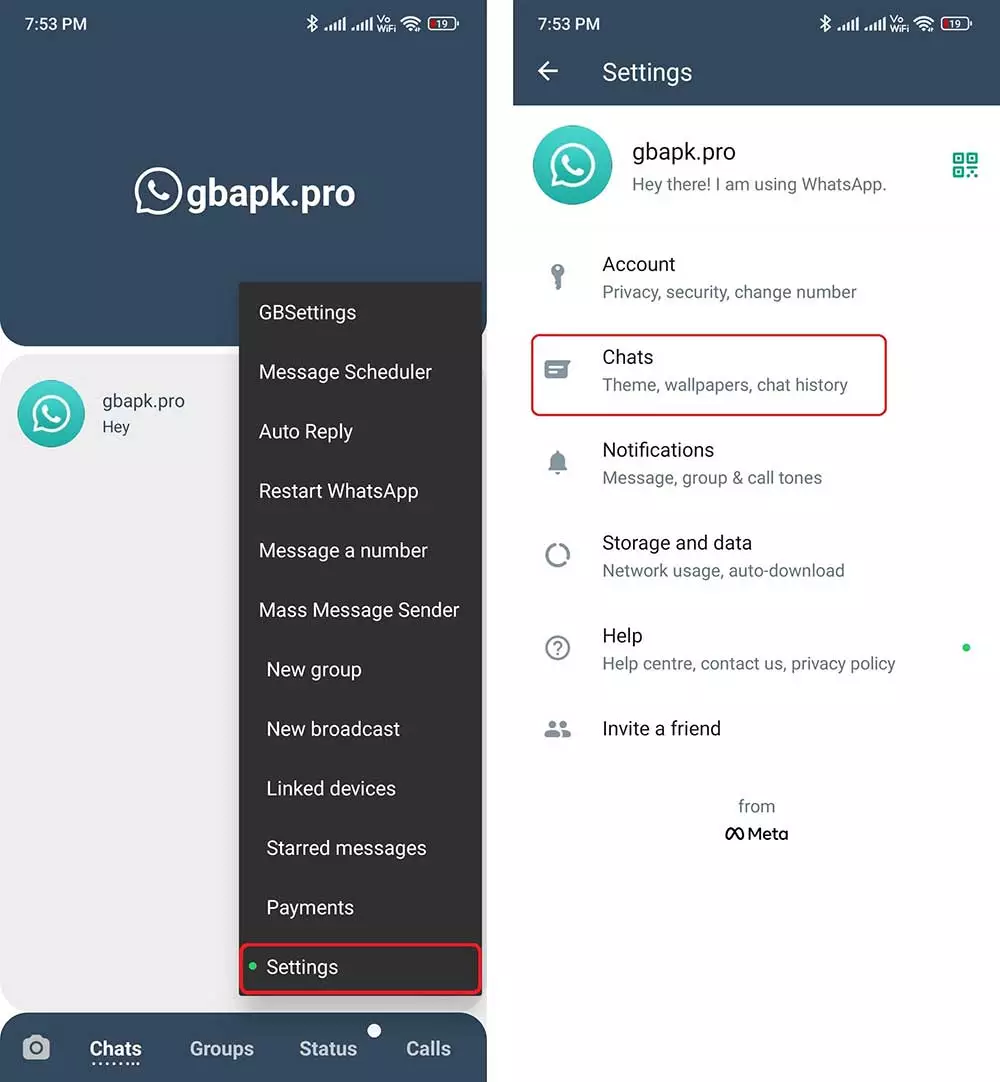
- Scroll down and click the Chat Backup button.
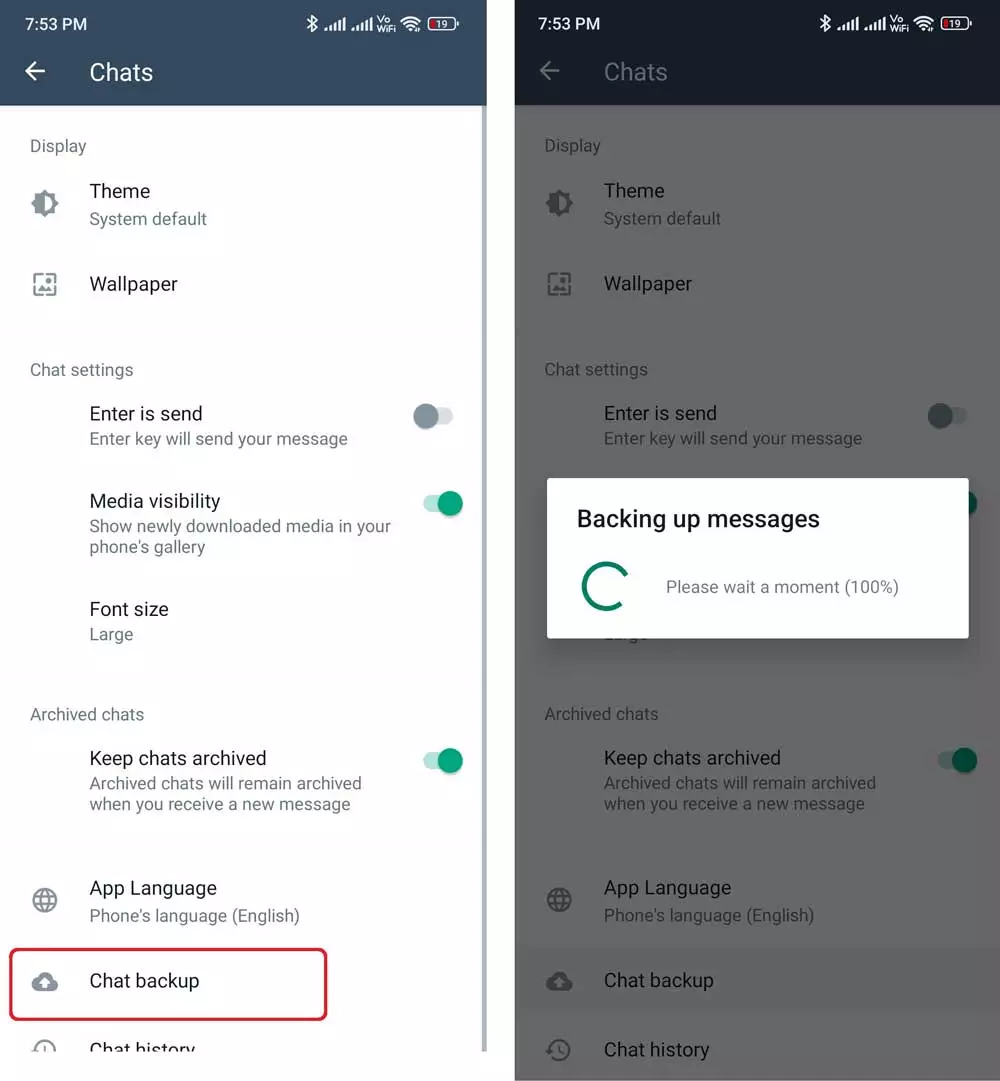
- Now on, wait for the completion of the backup procedure.
Wait for the backing up procedure until it gets to 100% or the procedure completion. You’d soon glimpse there, the last local time when you backed up your chats and media files. Finally, it comes down to storing the backup, and the next steps would help you do the same.
The above backup files would be kept hidden in your File Manager by the official source, and that’s why you need to download and use the Google Files app.
Afterward, get back to the procedure.
- Open Google Files app and locate the Internal Storage.
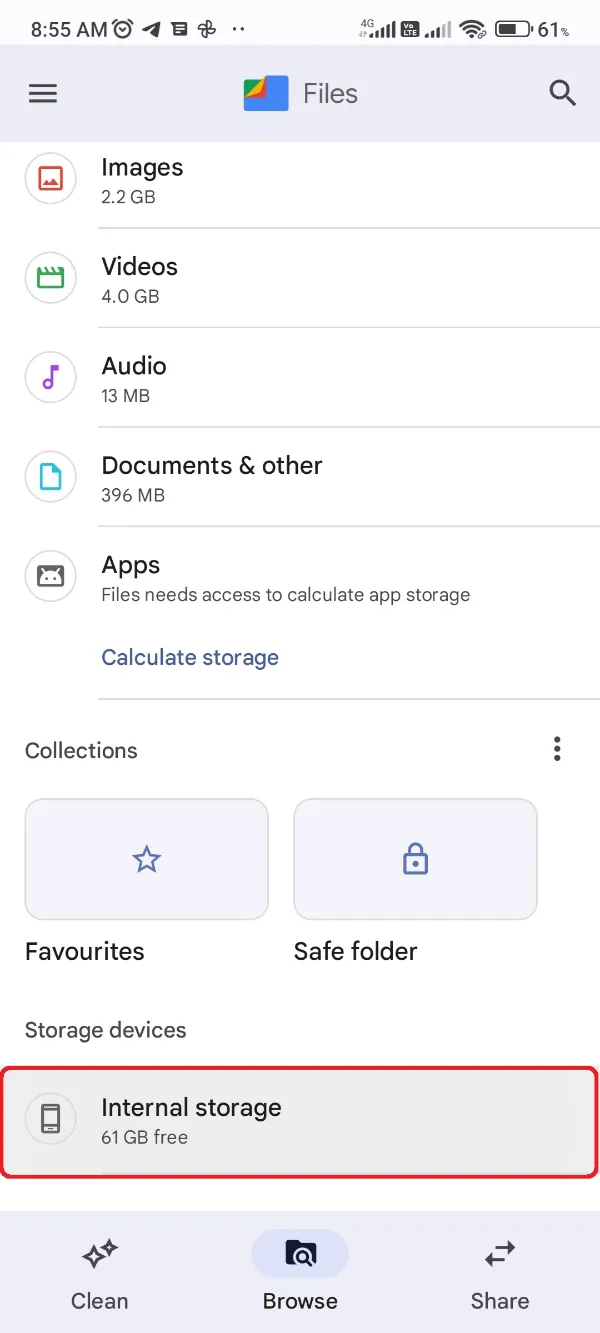
- Scroll down and search for the GBWhatsApp named folder.
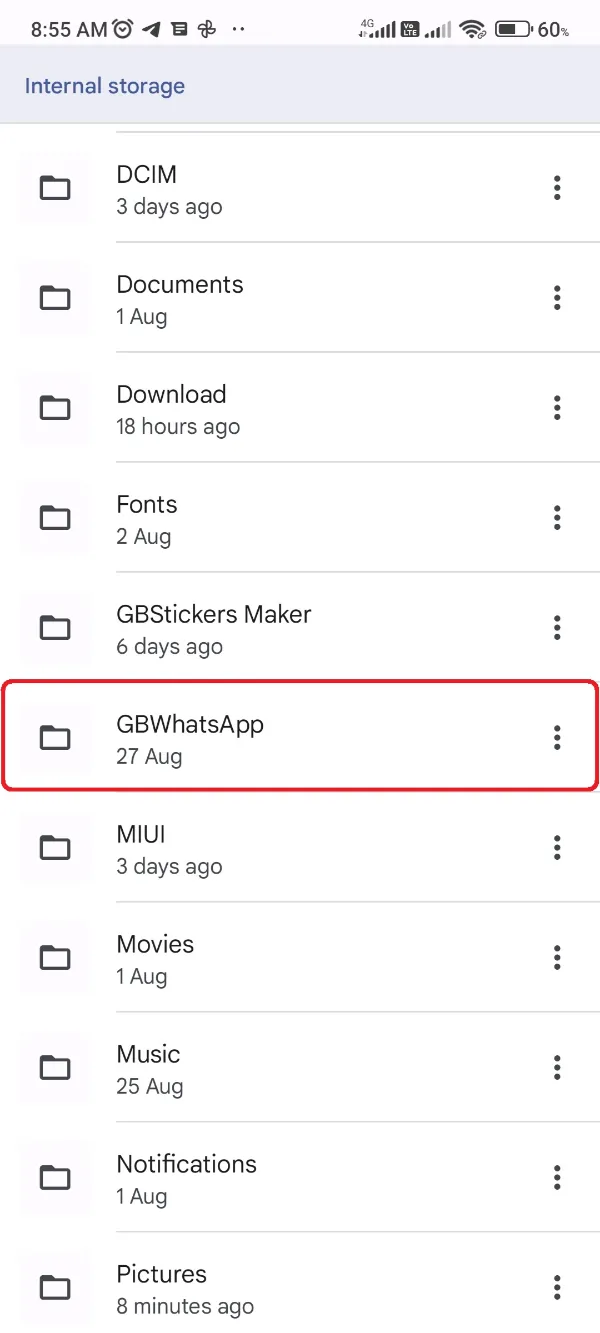
- Press the three-dot button after this folder and click Copy to button.
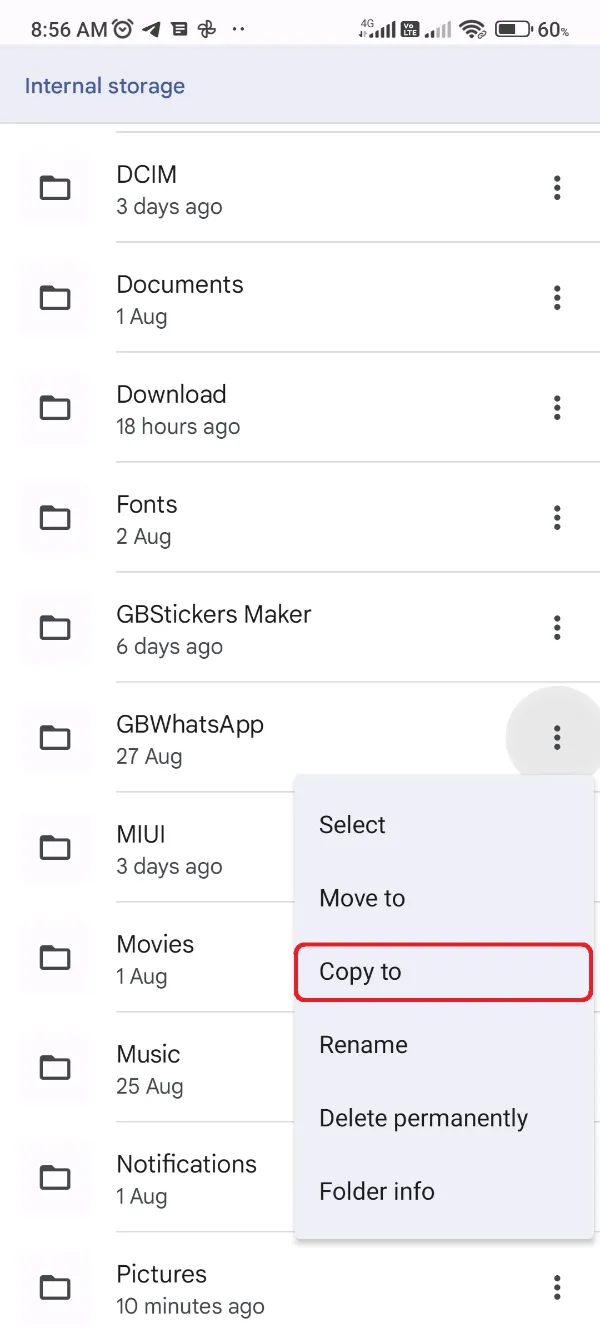
- Copy this folder either to the Downloads folder of your device or PC.
Finally, create a backup of the exact folder either in the cloud or your PC HDD to make it safe while formatting the smartphone’s data or reinstalling an update for the app.
Restore Data Backup to GBWhatsApp Pro
As of now, you’ve successfully created a backup of all your data, including chats and media files. It means that you’re successfully ready to make the reinstallation or whatever you want that’d affect the current GBWhatsApp Pro files.
Go ahead and after following the below mere procedure after reinstalling this app to restore the old backup on the new GBWhatsApp Pro.
- Access the old backup through the Download folder of your smartphone or generate it if you copied it to your PC. (You need to do this before installing the new GBWhatsApp Pro.)
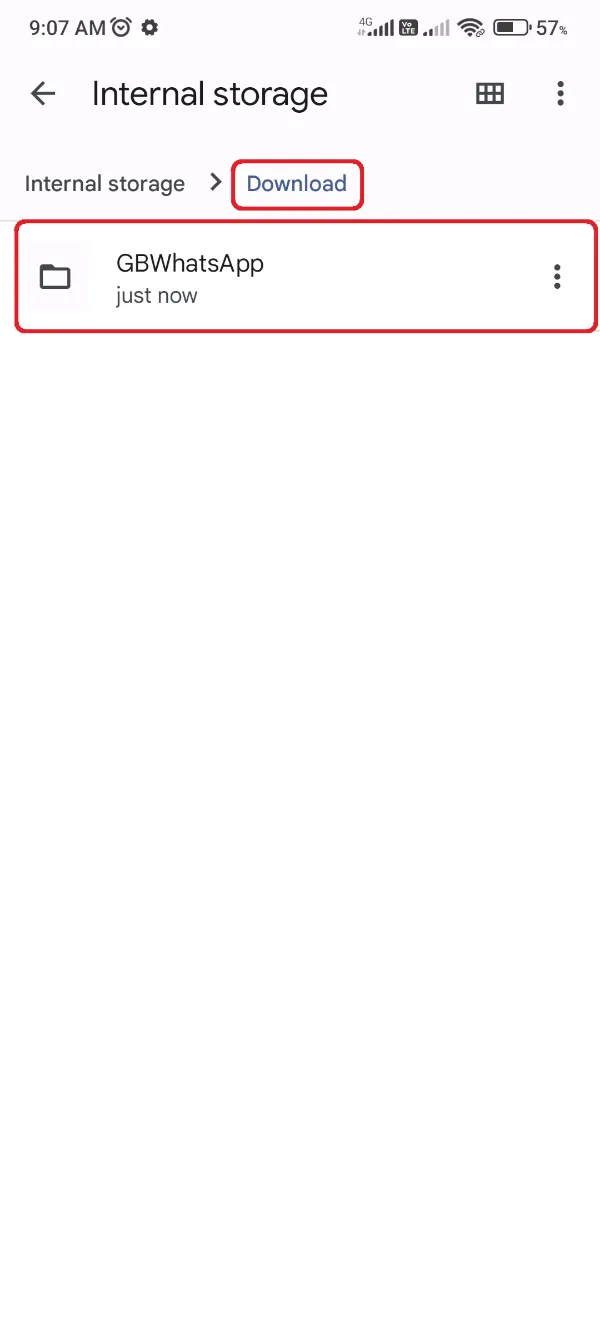
- Now, Install GBWhatsApp Pro APK on your phone using the default installation process.
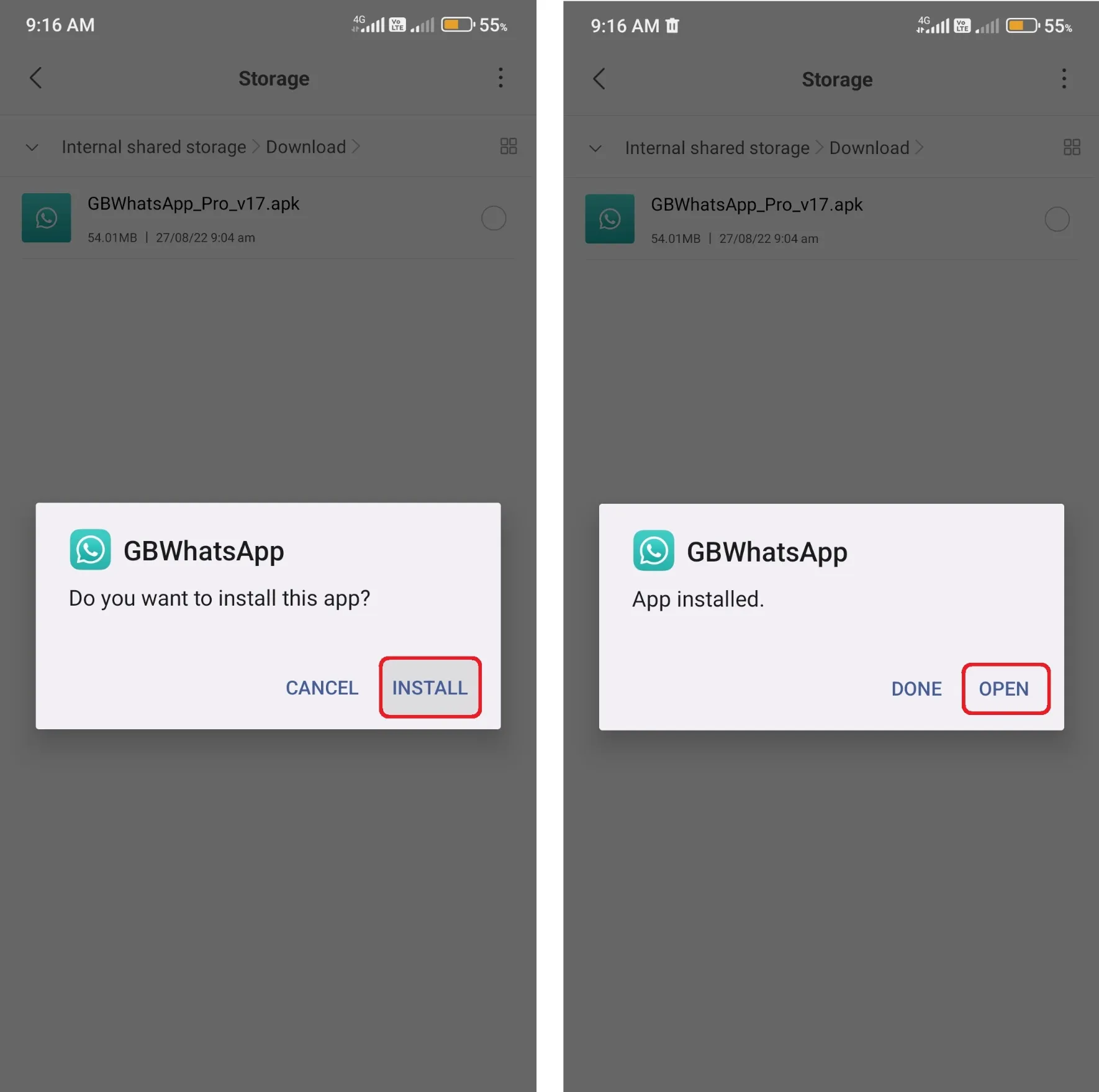
- Get back to the Google Files app and open the Download folder.
- Press the three-dot icon positioned after the recently backed-up GBWhatsApp folder.
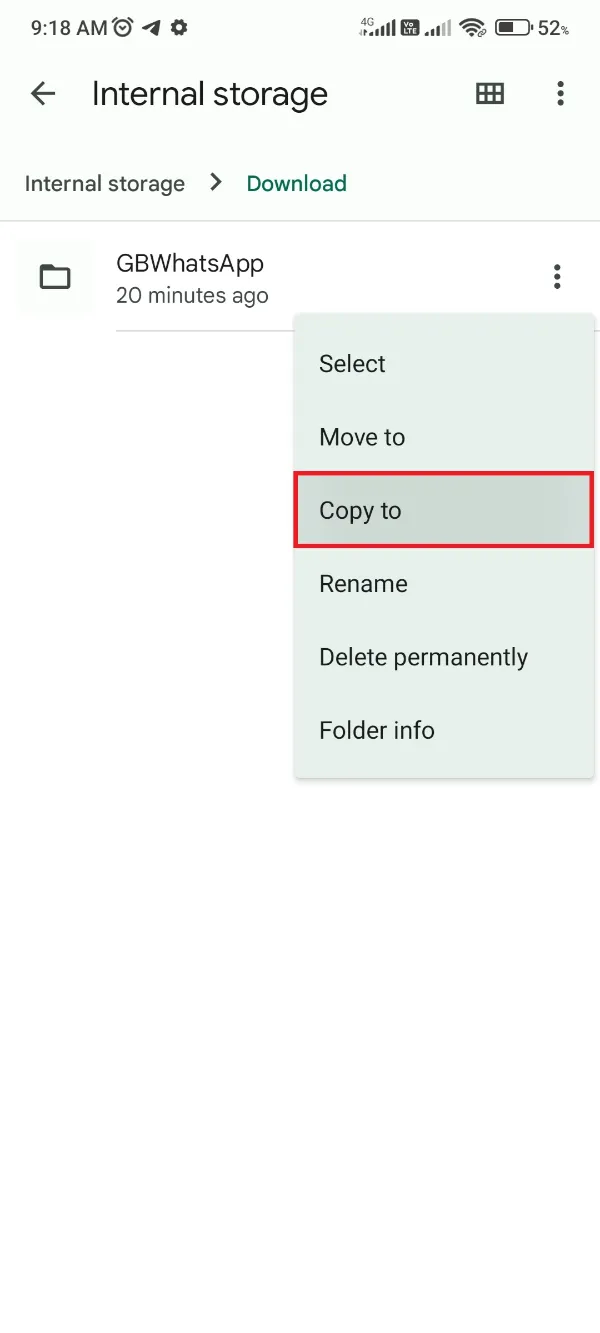
- Finally, hit the Copy button and paste it to the root directory (Main Internal Storage).
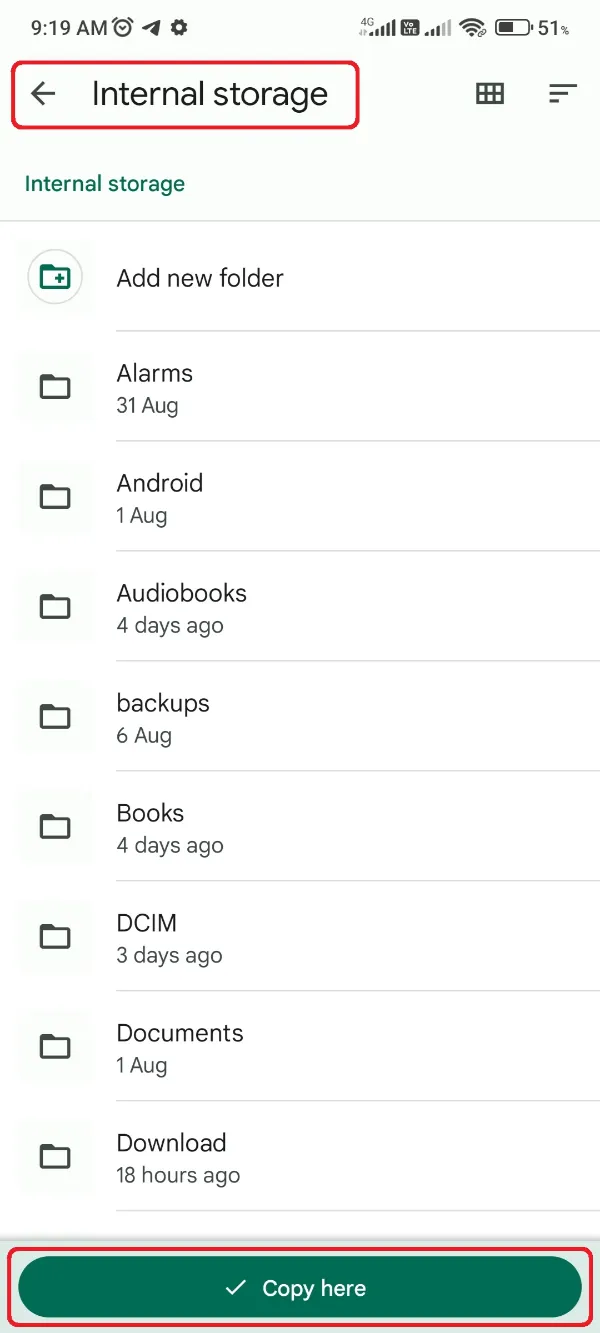
- Open GBWhatsApp Pro on your phone and verify your WhatsApp number.
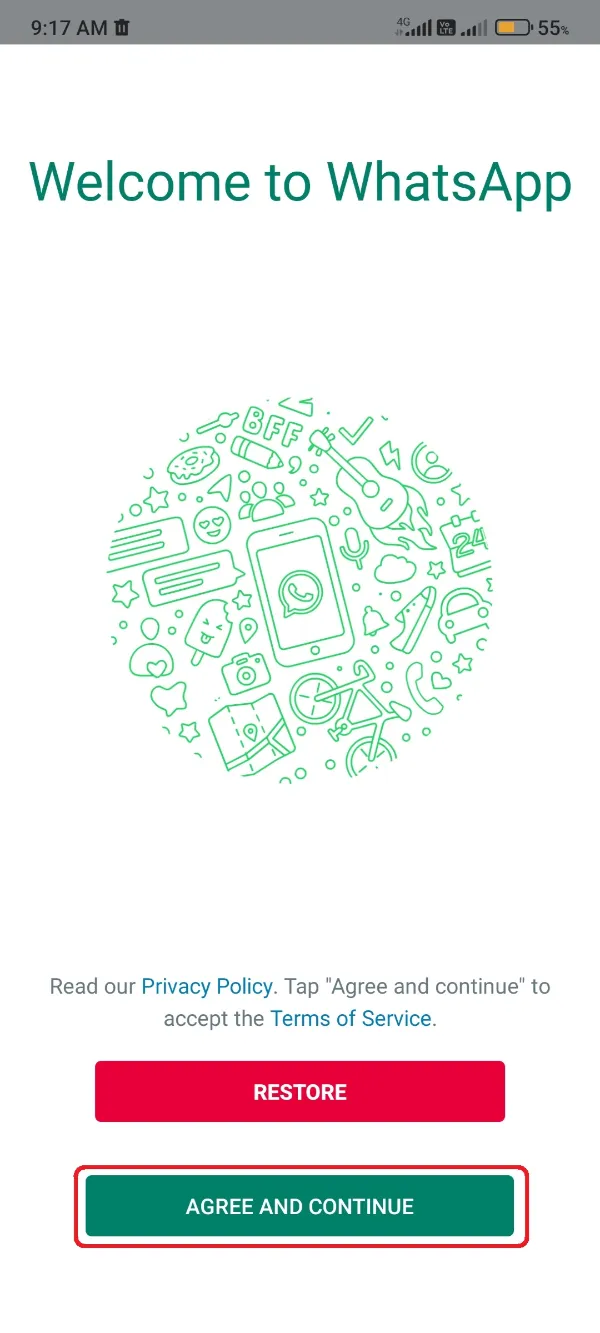
Note: Don’t click the red Restore button at the current moment. - After verifying the WhatsApp account, grant all the necessary permissions such as Contacts and the Internet.
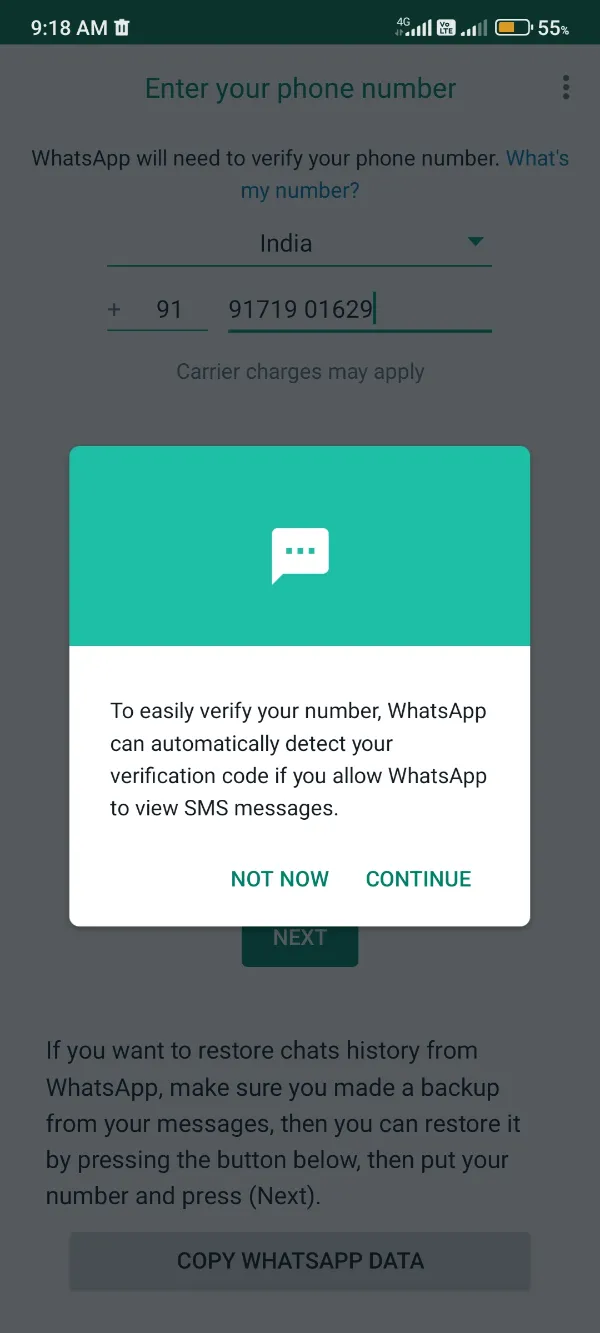
- Finally, you’d glimpse a notification prompt on the screen stating to restore the old backup. Click that green Restore button.
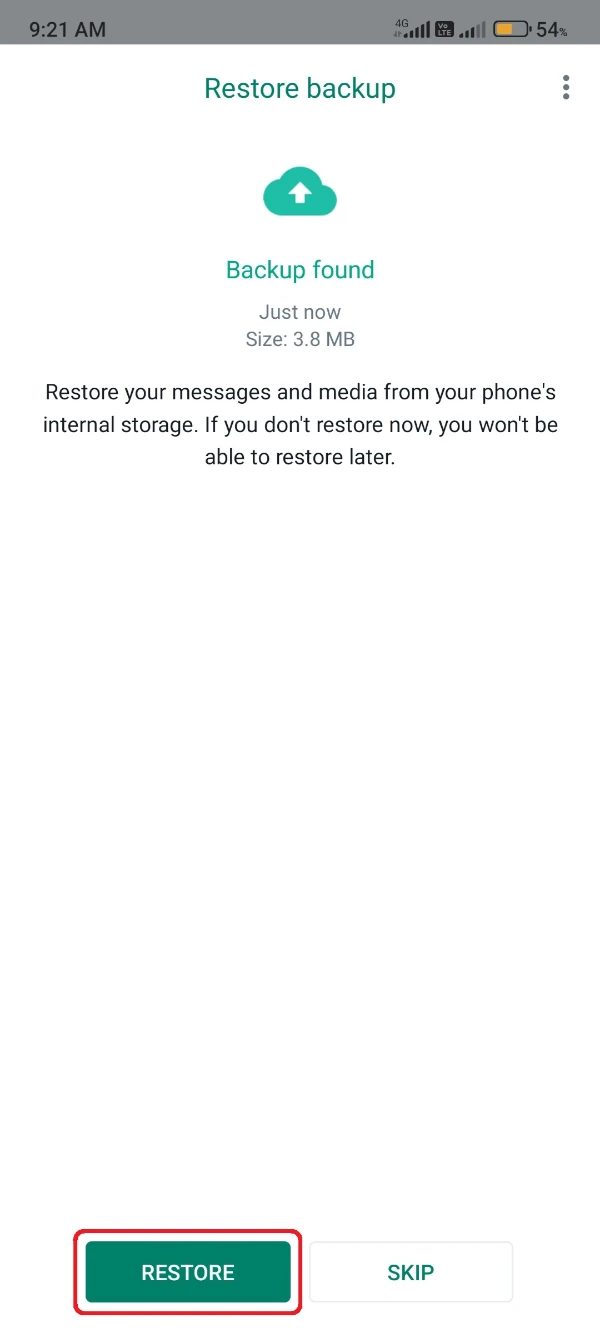
- It’d take the required time as per your data size and soon will open the GBWhatsApp Pro interface with your old data.
2. How to Create Backup on GBWhatsApp Pro and Restore it to Official WhatsApp
If you’re currently having an installed GBWhatsApp Pro version and want to get back to the official WhatsApp version, you again need a perfect backup of your chats and media to export them back to the official WhatsApp.
Use the below procedure and smartly export your chat backup to the official WhatsApp without losing a single thing.
Create GBWhatsApp Pro Chat Backup
First, use the below-sectioned steps to create a backup of GBWhatsApp Pro using ES File Explorer. Get started with the below, step 1.
- Open the GBWhatsApp Pro and click the top-right cornered three-dot button.
- Click and open the Settings tab, which would later show you a menu.
- Hit the Chats section.
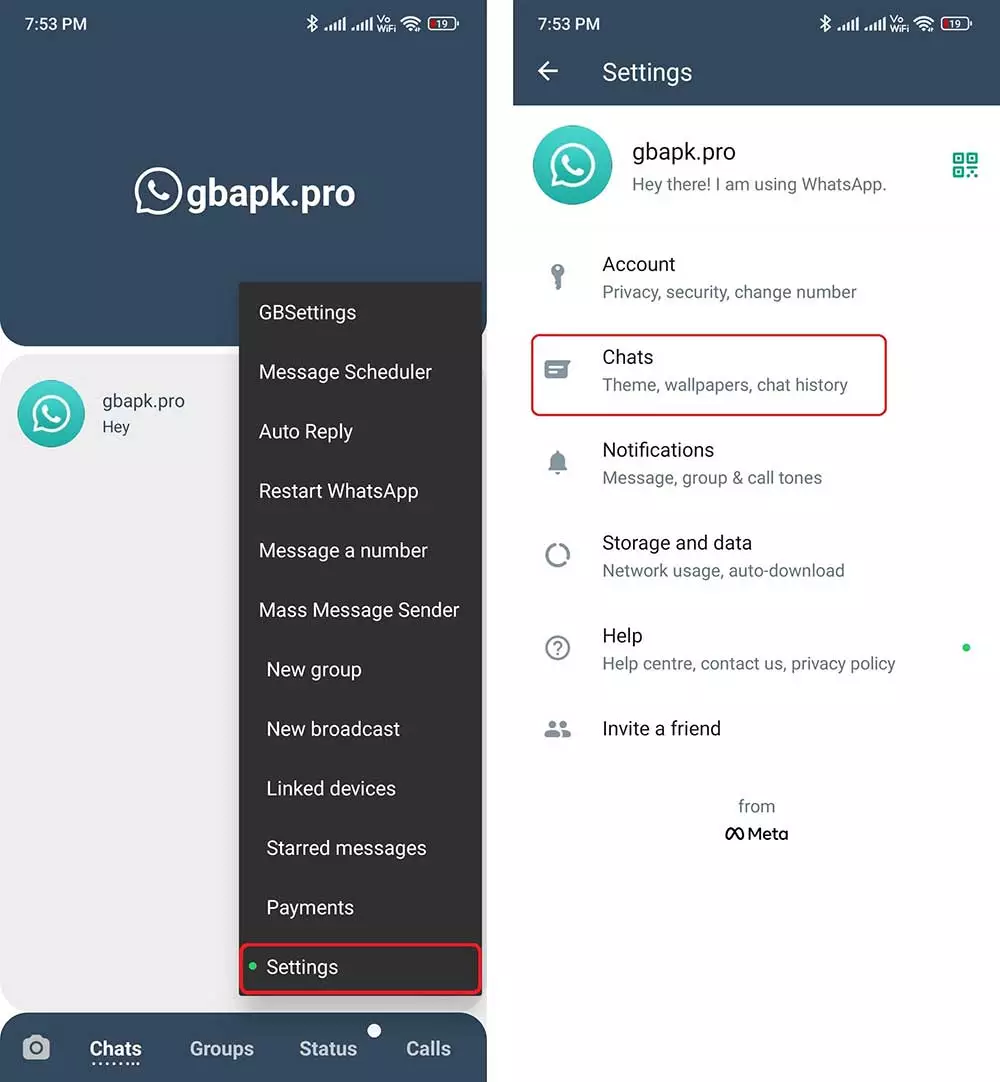
- Open the Chat backup section
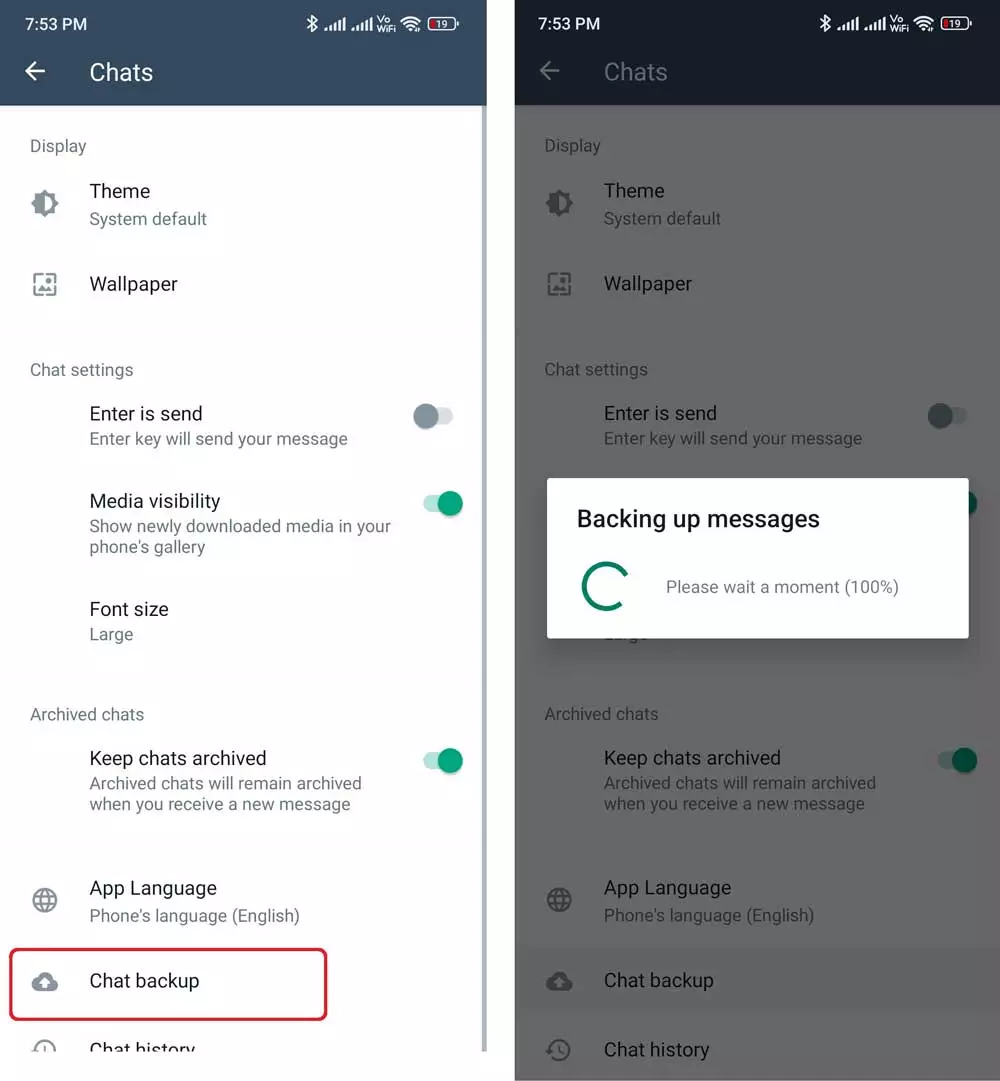
- Wait for the process completion.
- Afterward, open the Google Files app and open Internal Storage there.
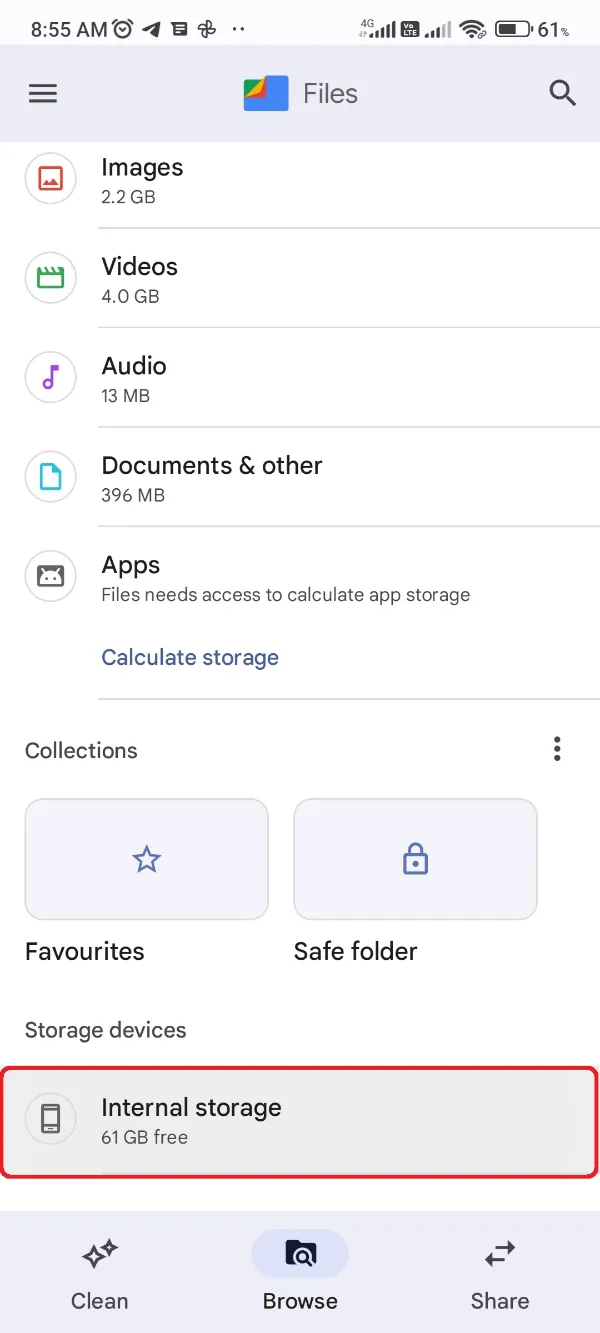
- Click the three-dot button after the GBWhatsApp folder.
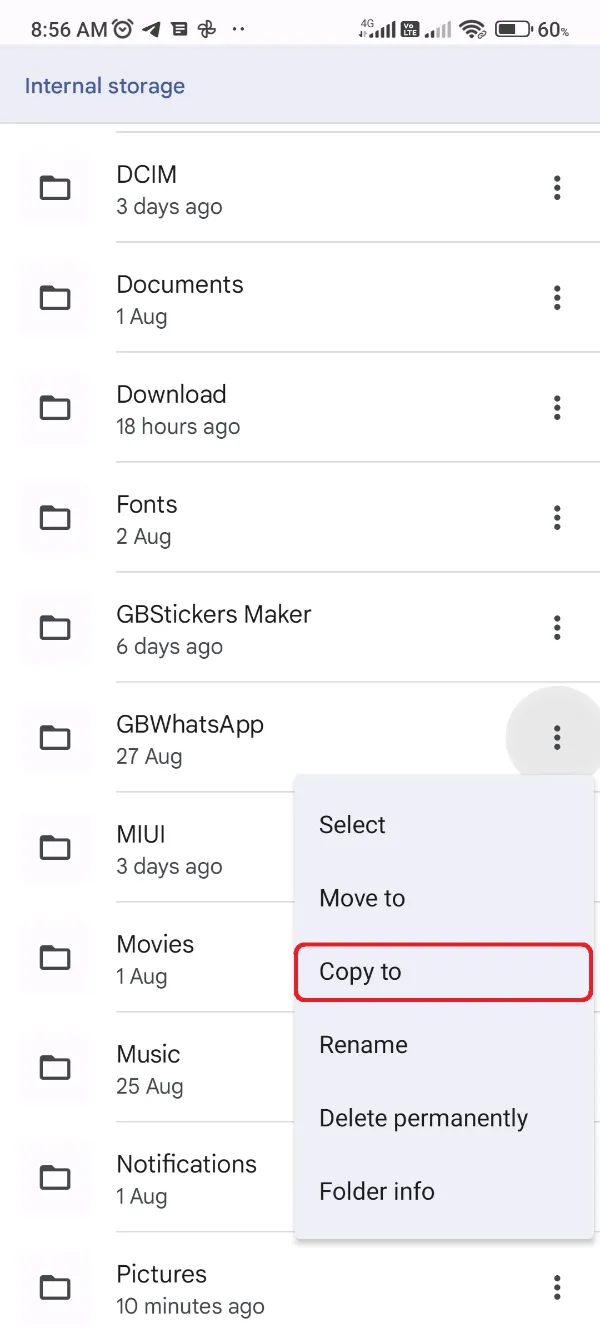
- Now, copy this folder to the Download folder of your smartphone.
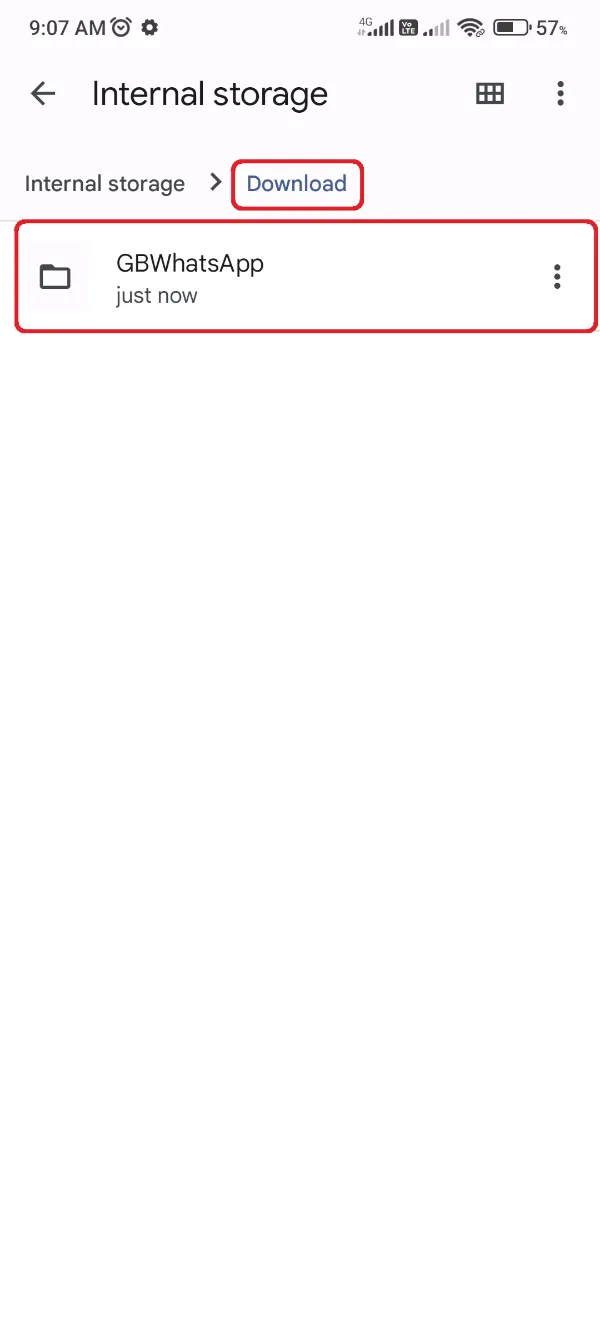
Importing Data to Official WhatsApp
That’s it! Now, you’ve got a backup, and are required to follow the next half of the procedure.
- Open the Downloads folder to access the GBWhatsApp folder (backup).
- Click the three-dot button for the GBWhatsApp folder.
- Click the Rename button and rename the folder “WhatsApp.” Consequently, rename all its subfolders such as GBWhatsApp Images to WhatsApp Images inside.
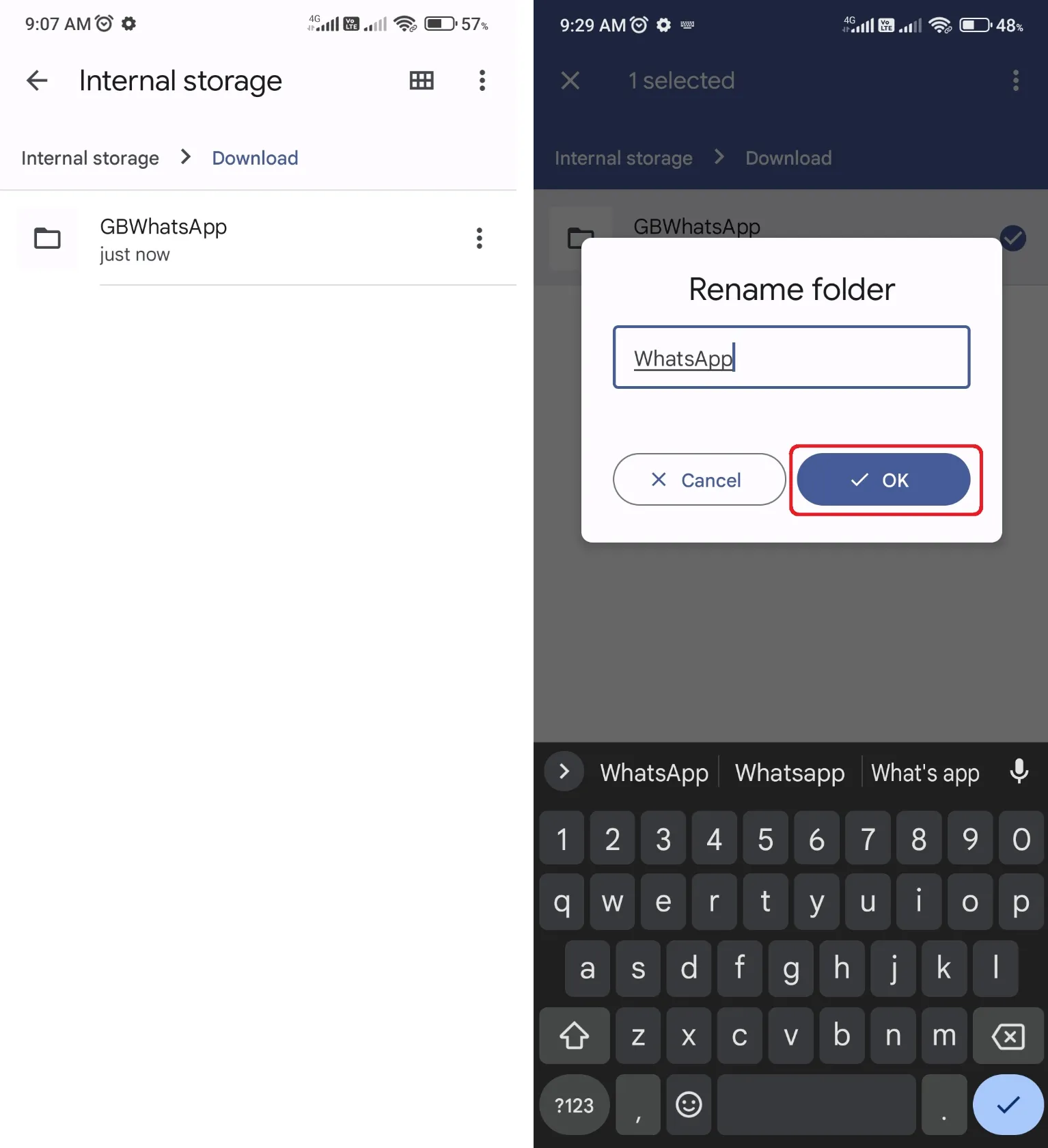
- Finally, download and install WhatsApp from Google Play Store. Don’t open it first!
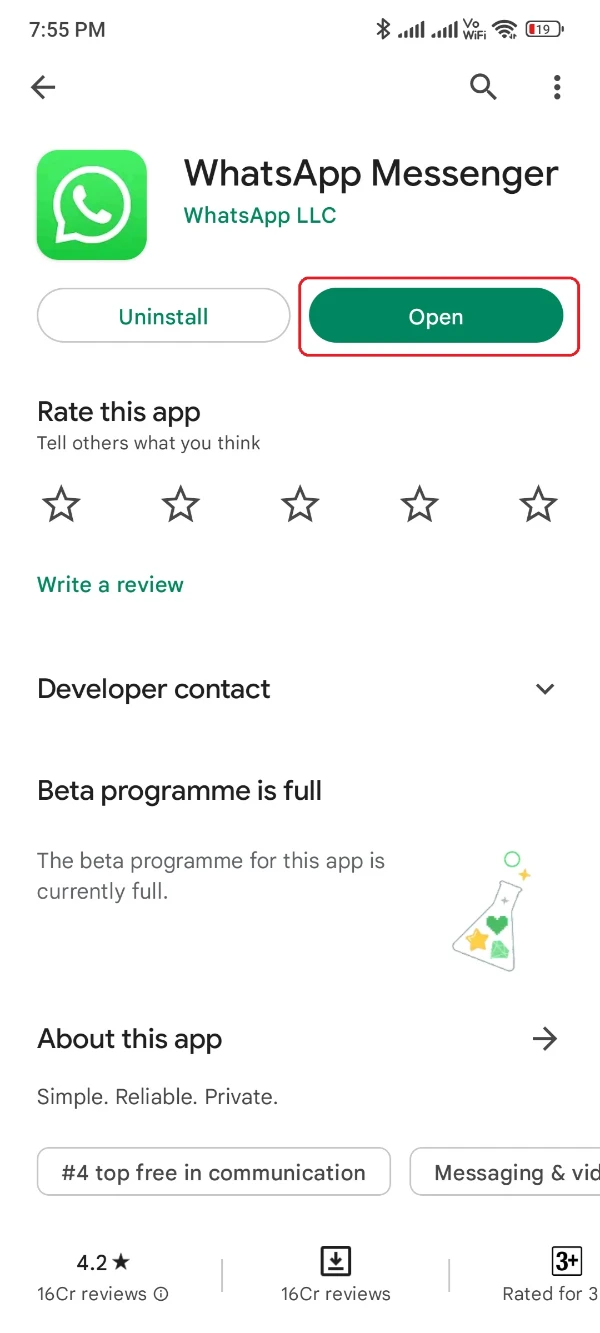
- Now, get back to the Google Files App and open the Downloads folder.
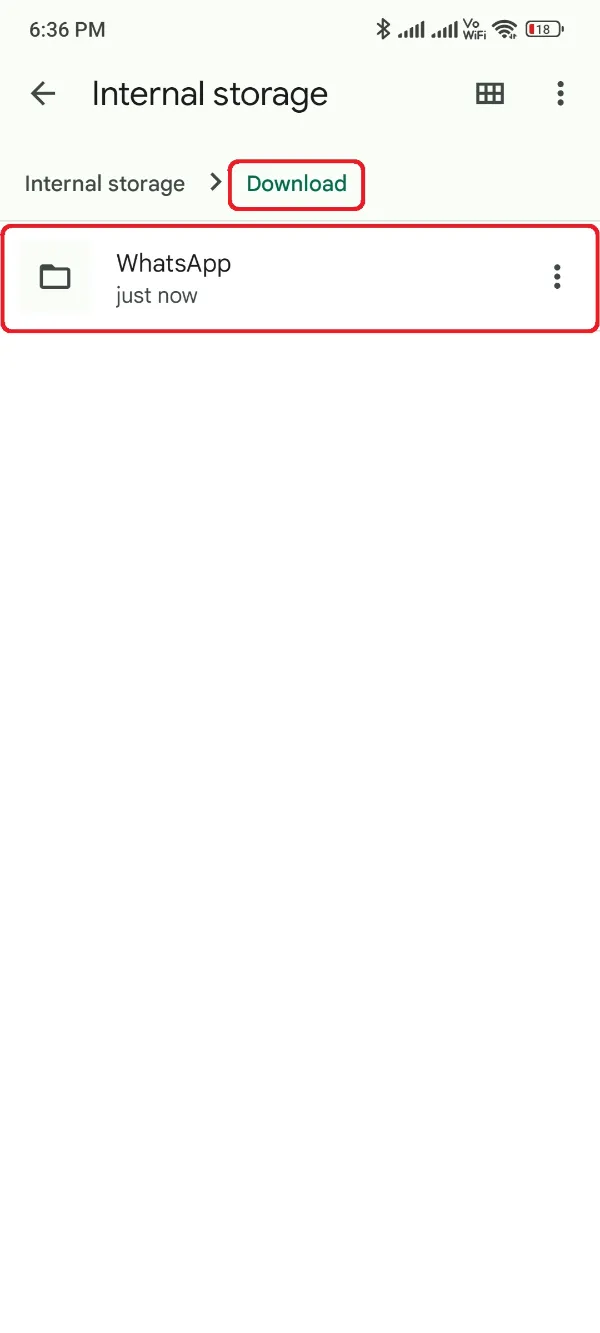
- Locate the WhatsApp named folder that you recently renamed.
- Copy the WhatsApp folder to the root directory of your Internal Storage.
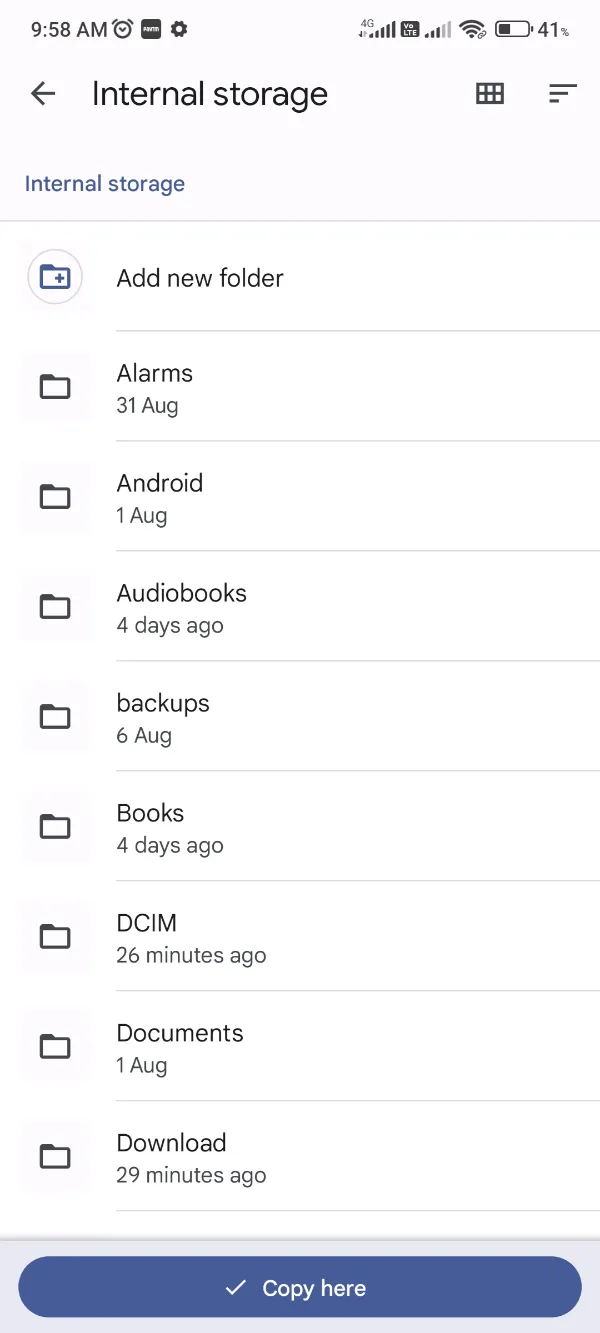
- Run the WhatsApp app and verify your mobile number.
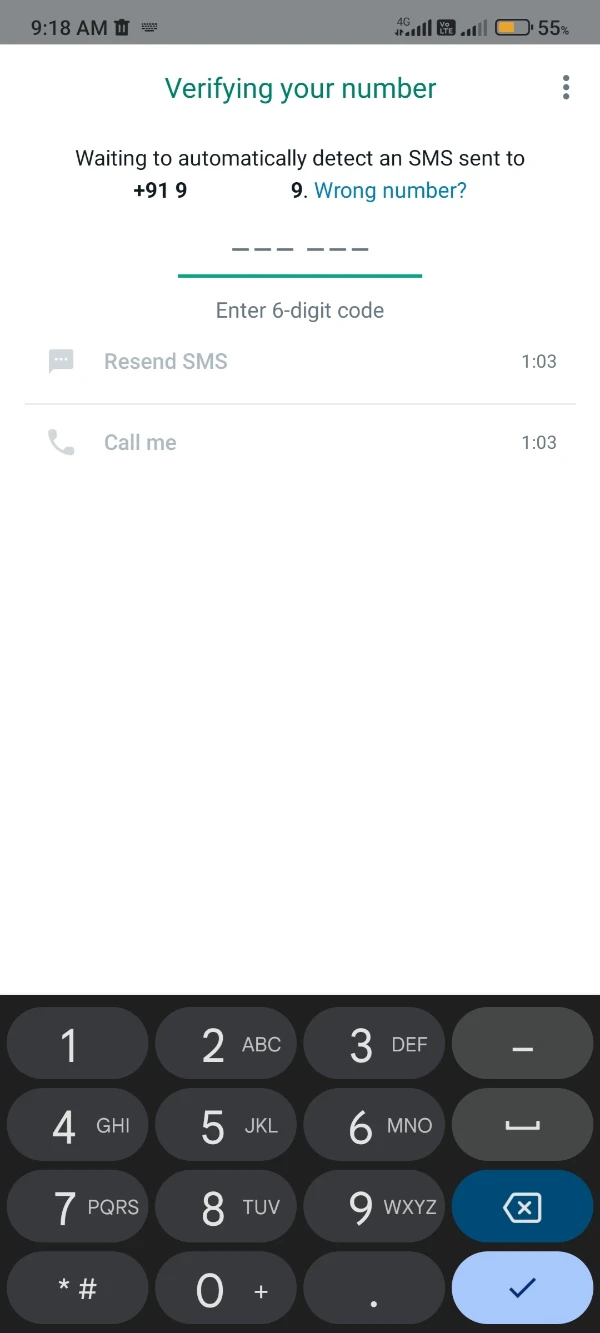
- Finally, you’d glimpse a prompt notification on the screen asking to restore the backed-up data.
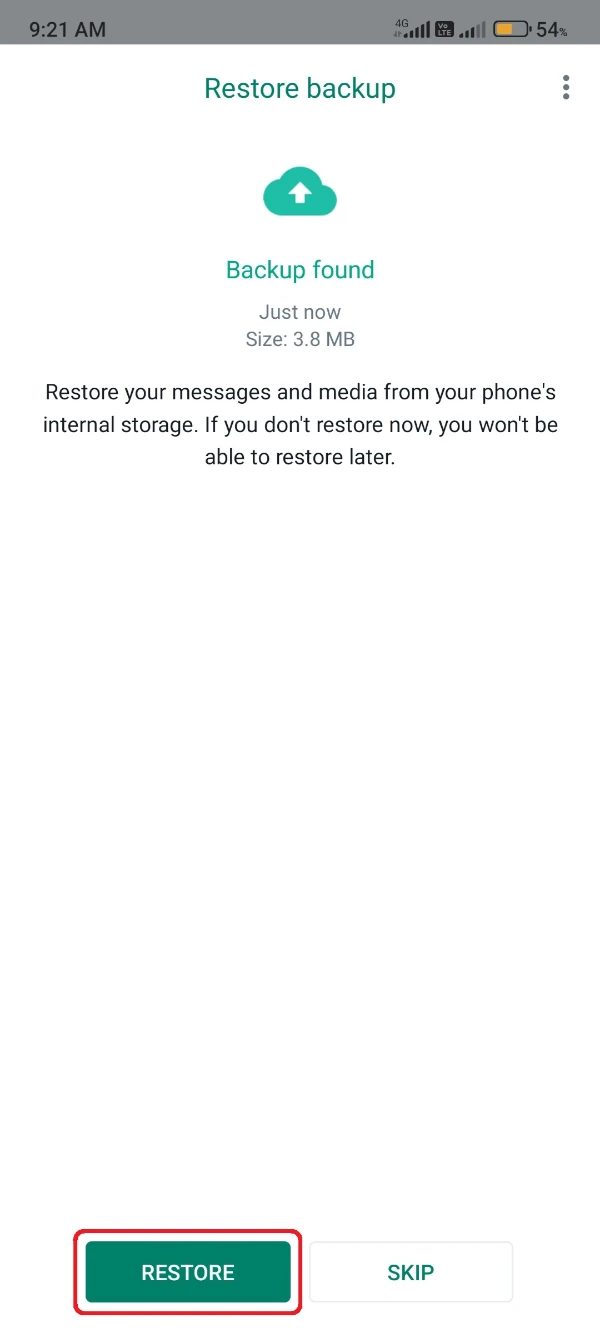
- Click the Restore button and wait for the restoring completion.
Congratulations, you got all your chats and media files with getting switched to the official WhatsApp from the GBWhatsApp Pro.
3. How to Import Official WhatsApp Chats and Media to GBWhatsApp Pro
Are you currently using the official WhatsApp and fantasizing to having an exceptional WhatsApp mod experience, GBWhatsApp Pro is here for your service?
Besides, you’d have an external thought of the consequences of creating chat backups from official WhatsApp and importing them to GBWhatsApp Pro.
Don’t worry, as the below-listed steps would help you in importing your chats more handily from the official WhatsApp to GBWhatsApp Pro.
Taking Chat Backup from Official WhatsApp
- Open the official WhatsApp app on your phone.
- Click on the top three-dot button and open Settings.
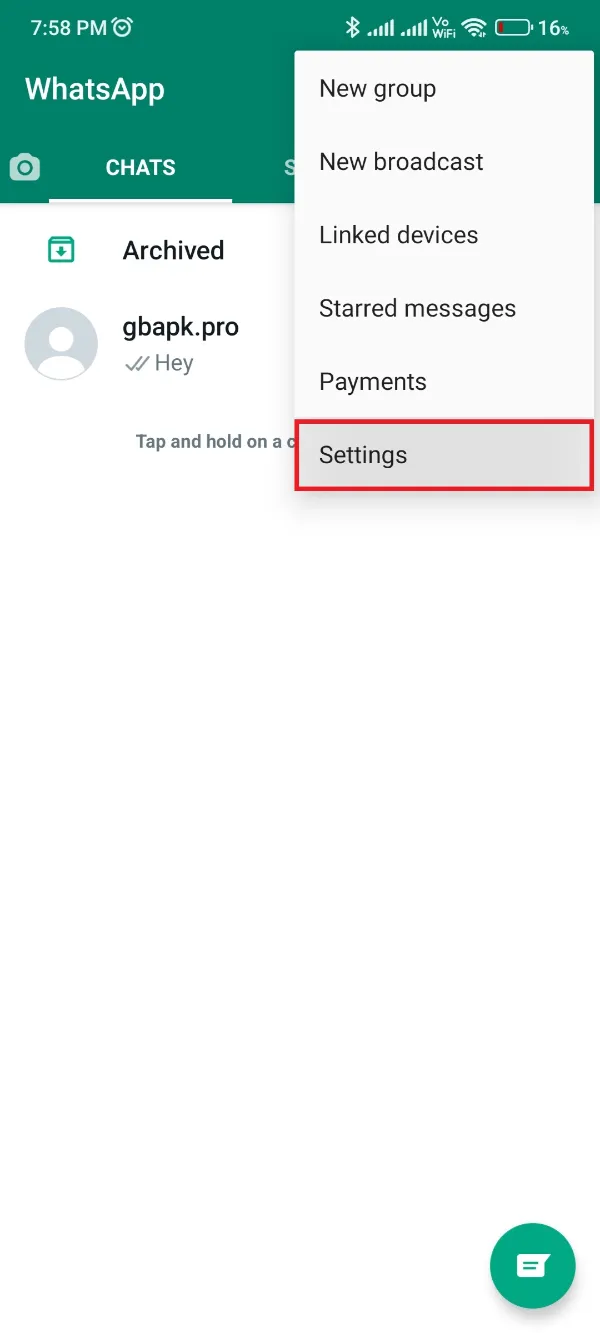
- Afterward, click the Chats button.
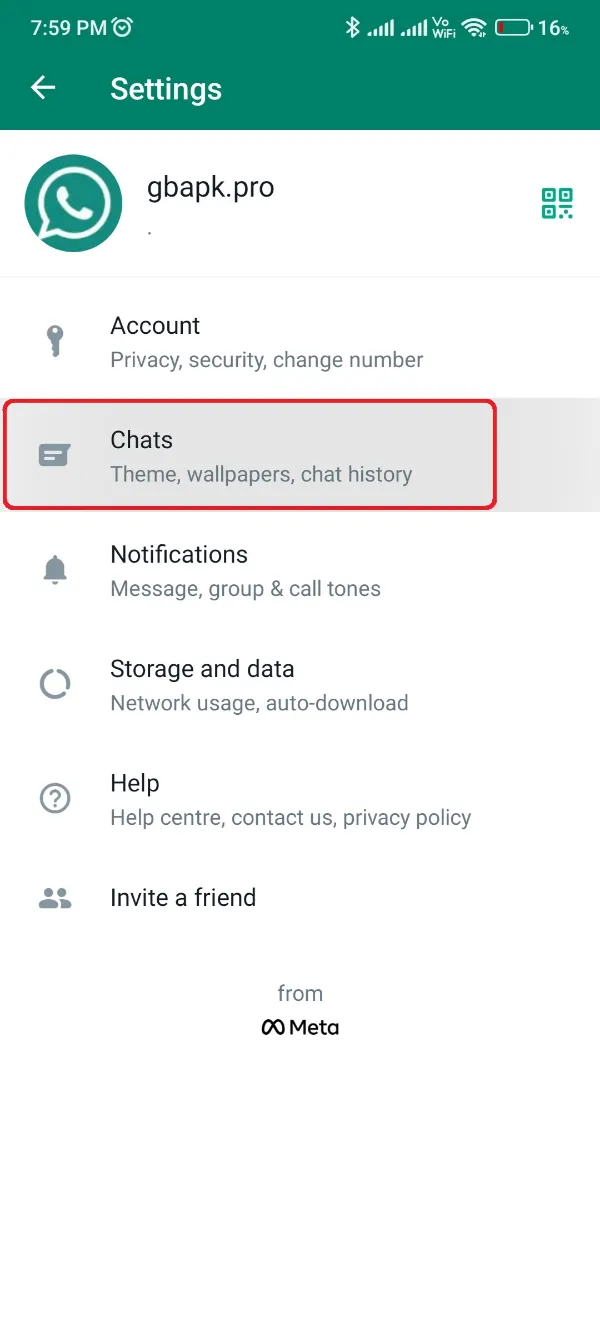
- Scroll down and open the Chat Backup section.
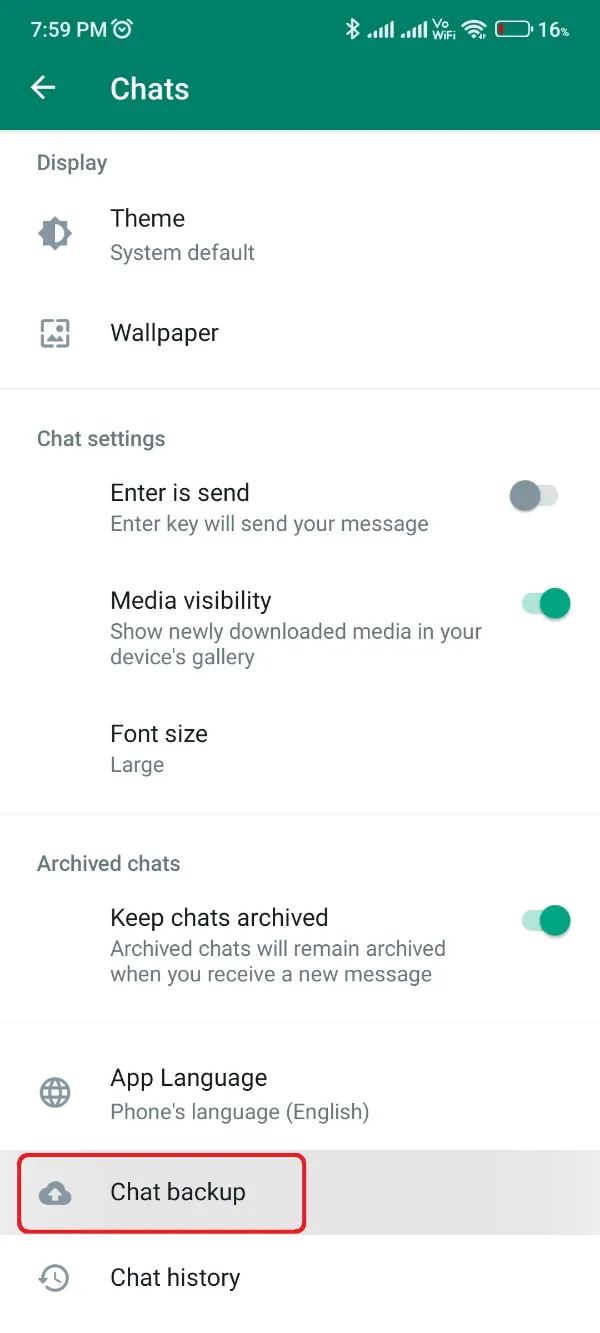
- Click the Back-Up button and enable the last “Include Videos” toggle if you want to back up videos too.
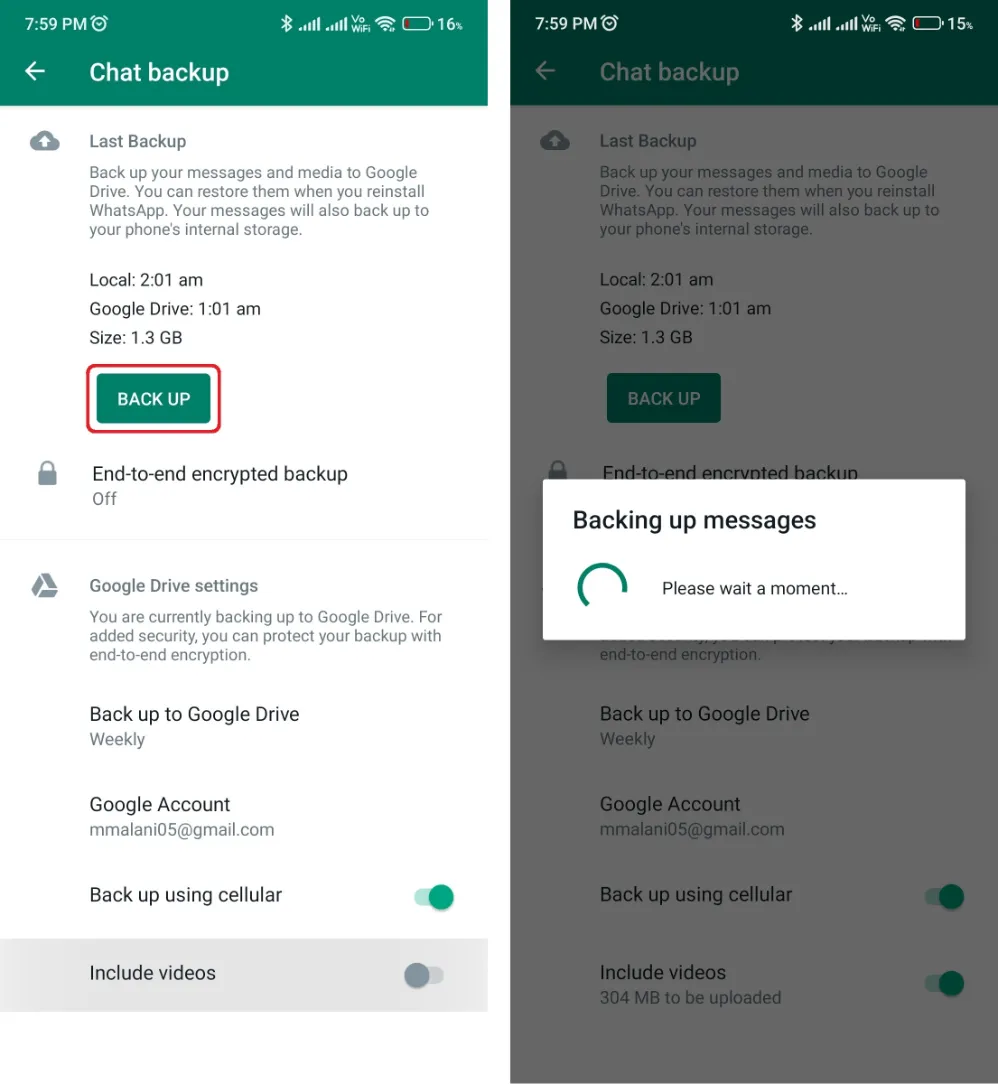
- Soon, you’d start seeing the current time and date under the Last Backup section.
- Now, open the Google Files App and get to the Internal Storage.
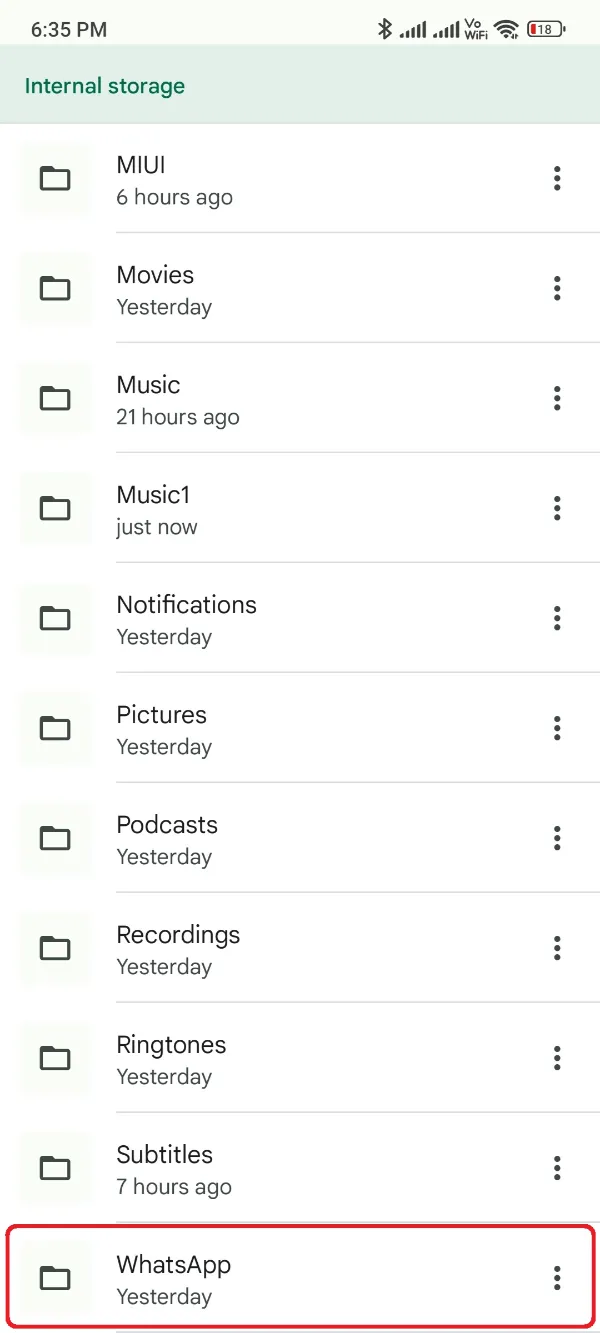
- Afterward, scroll down and search the WhatsApp folder. Rename it to GBWhatsApp!
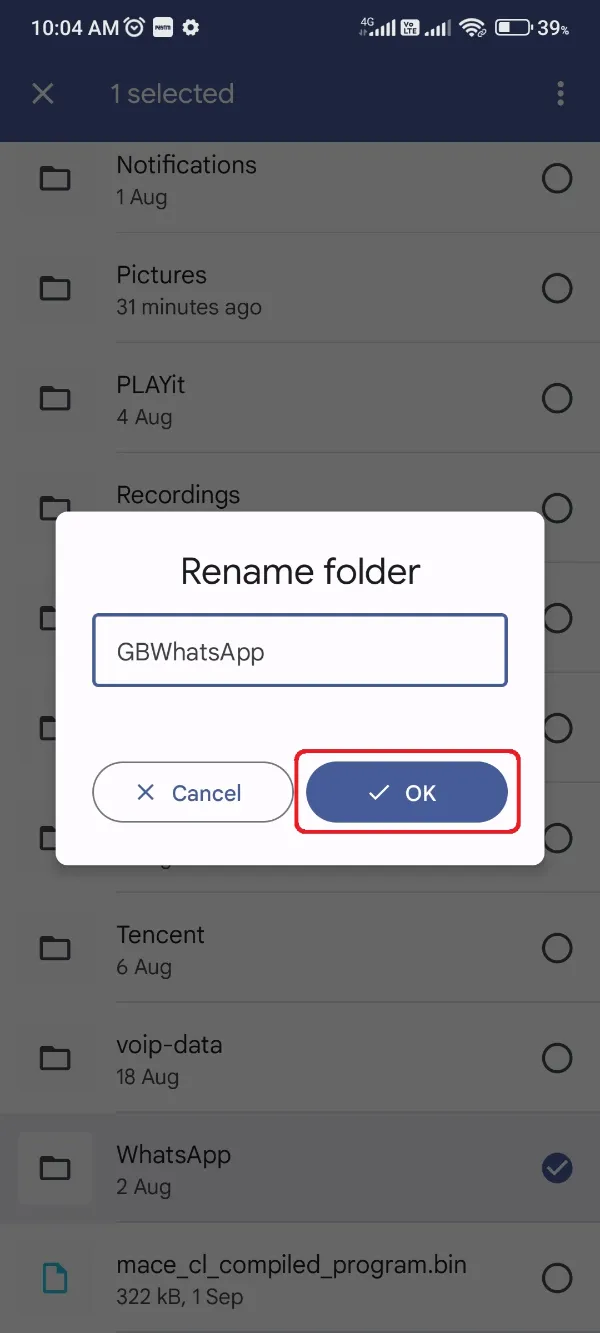
- Install the GBWhatsApp Pro app on your device and complete the verification procedure.
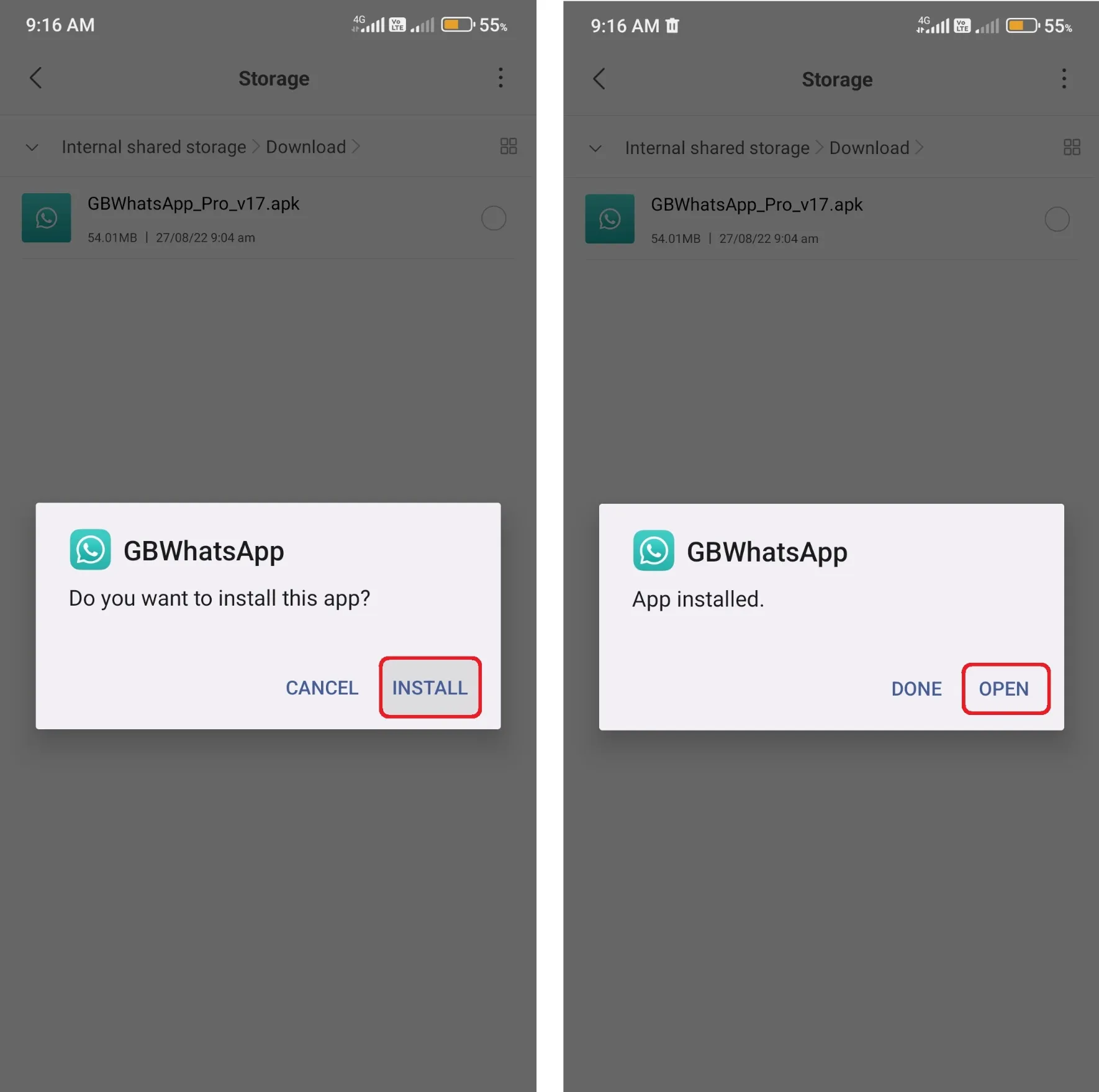
- Wait for the process completion and you’d get pinged by a GBWhatsApp screen notification to import a backup from that folder.
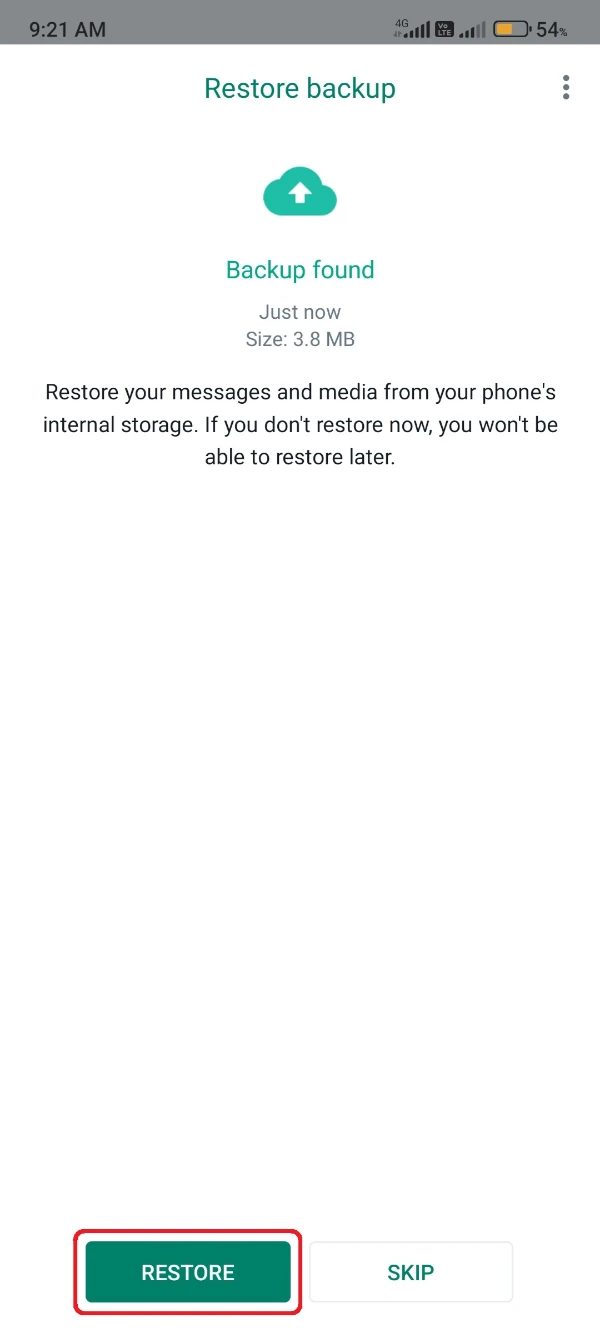
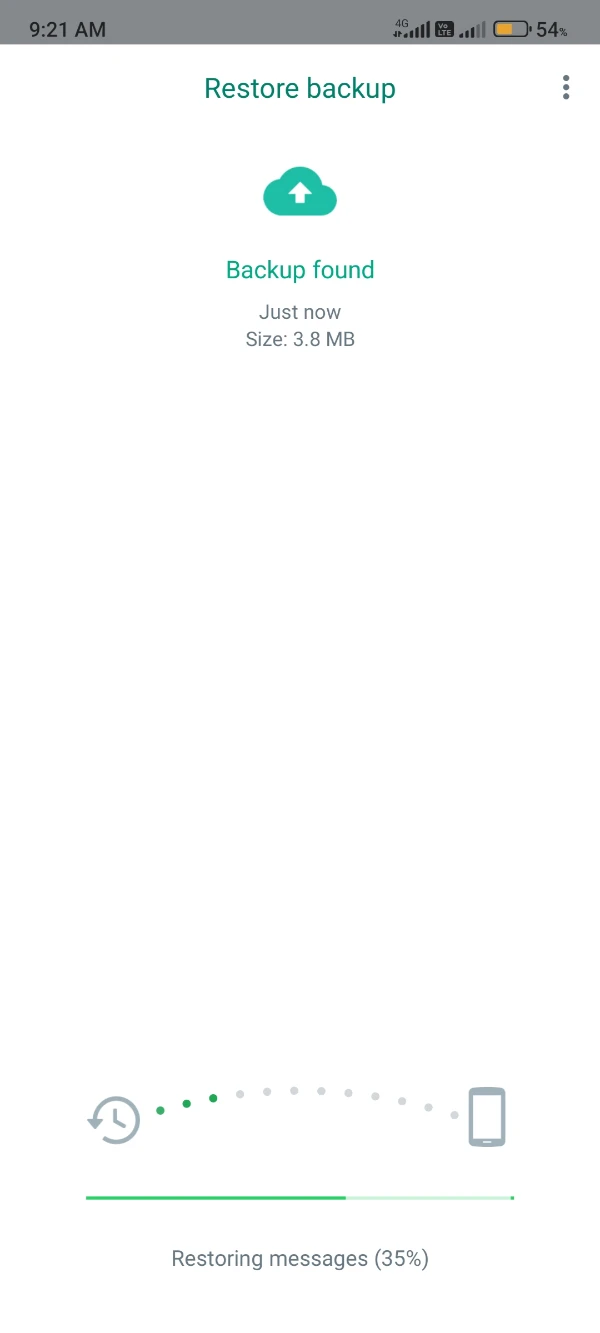
- Click the Restore button.
Now, wait for a few moments, technically until that moment, you won’t see a big green tick with messages and media-restored notifications.
Afterward, click the green Next button and start using GB WhatsApp with all your old exact chats and media files restored sophisticated.