Are you assuming it even takes a little time to add contacts in WhatsApp Plus? No, I’m deadly true here that WhatsApp Plus includes the exact app interface up to its emergence with your favorite privileges.
But we’re here today to make your assumption was convenient than it was without the procedure. Let’s not swirl things and stay with adding contacts in WhatsApp Plus.
It’s damn good that WhatsApp Plus allows us to directly add contacts through the app interface and so as we don’t need to open the Phone app, dial the number, and click the Add to Contacts button.
No need to do that long procedure as WhatsApp Plus here delivers four different methods in its own way that you can use to add contacts in your Phone book.
No need to get distracted from any WhatsApp Plus features, as adding contacts is a procedure apart from features, and it works exactly in all the WhatsApp versions, including the official one.
Except the one add-on feature you can use only on WhatsApp Plus for sending message without saving number.
What is WhatsApp Plus?
It would be fine to first having a small introduction about the WhatsApp Plus app, as there are many blog viewers who haven’t got this new version on their phones.
This WhatsApp Plus is a modified and practiced version of WhatsApp which includes some inclined features that no one can get on the WhatsApp app downloaded through Google Play Store.
If you want to simplify your instant messaging thing and finding it dull to use the official version of WhatsApp, we got this WhatsApp Plus version for you dealt with some extra benefits.
These extra benefits will proffer you an inclusive way of messaging, customization, privacy, security, and automation.
Keep your thumb here to download the WhatsApp Plus app on your phone, or if you already have it installed on your phone, let’s get ahead to the procedure for adding contacts on WhatsApp Plus.
Steps to Add Contacts in WhatsApp Plus App?
You’re here because you might find it a little tricky to change the apps every time, like messaging through the WhatsApp Plus app and closing it again to open the Phone book app. When you get a new number to save.
Saving a number directly via WhatsApp Plus app is what you’ll learn using any of the below four methods.
1. Add Contacts via WhatsApp Plus App’s Contacts Window
You can use this method directly from the WhatsApp Plus’s contacts window, as they offer a mere button to add contacts on there.
Navigating you a little forward towards the app interface is our deed, and we’ll do that appropriately using the below steps:
- Get to the app deck and run the WhatsApp Plus app on your smartphone.
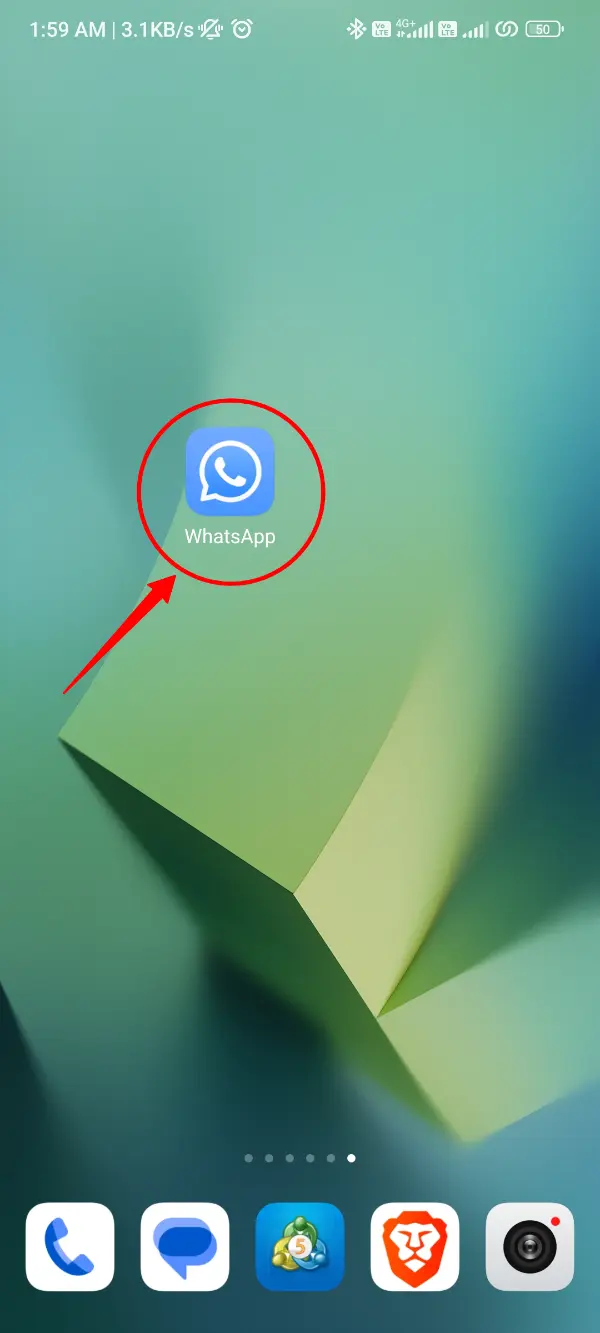
- Click that Message icon you’ll see in the bottom-right corner.
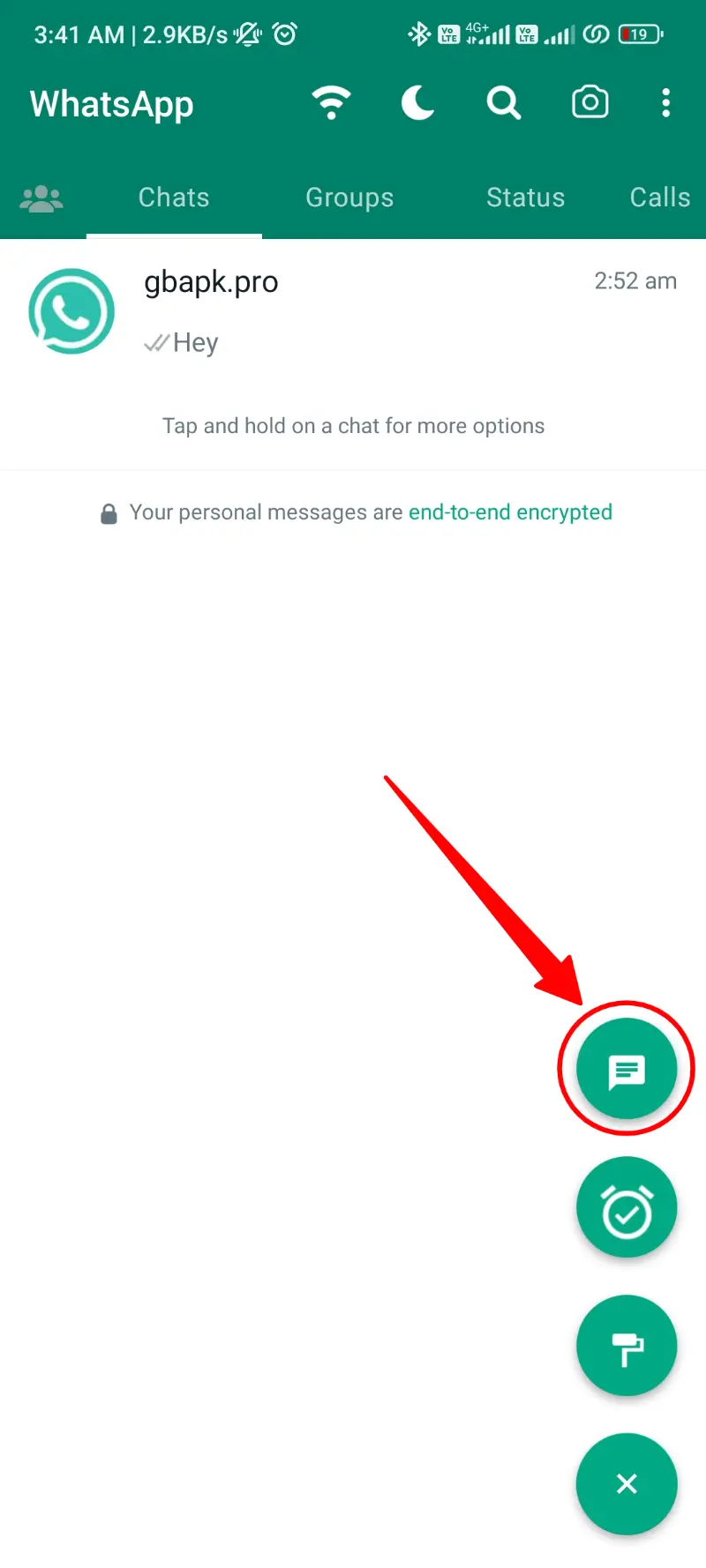
- Don’t scroll down to the list and just click the second option, saying Add New Contact.
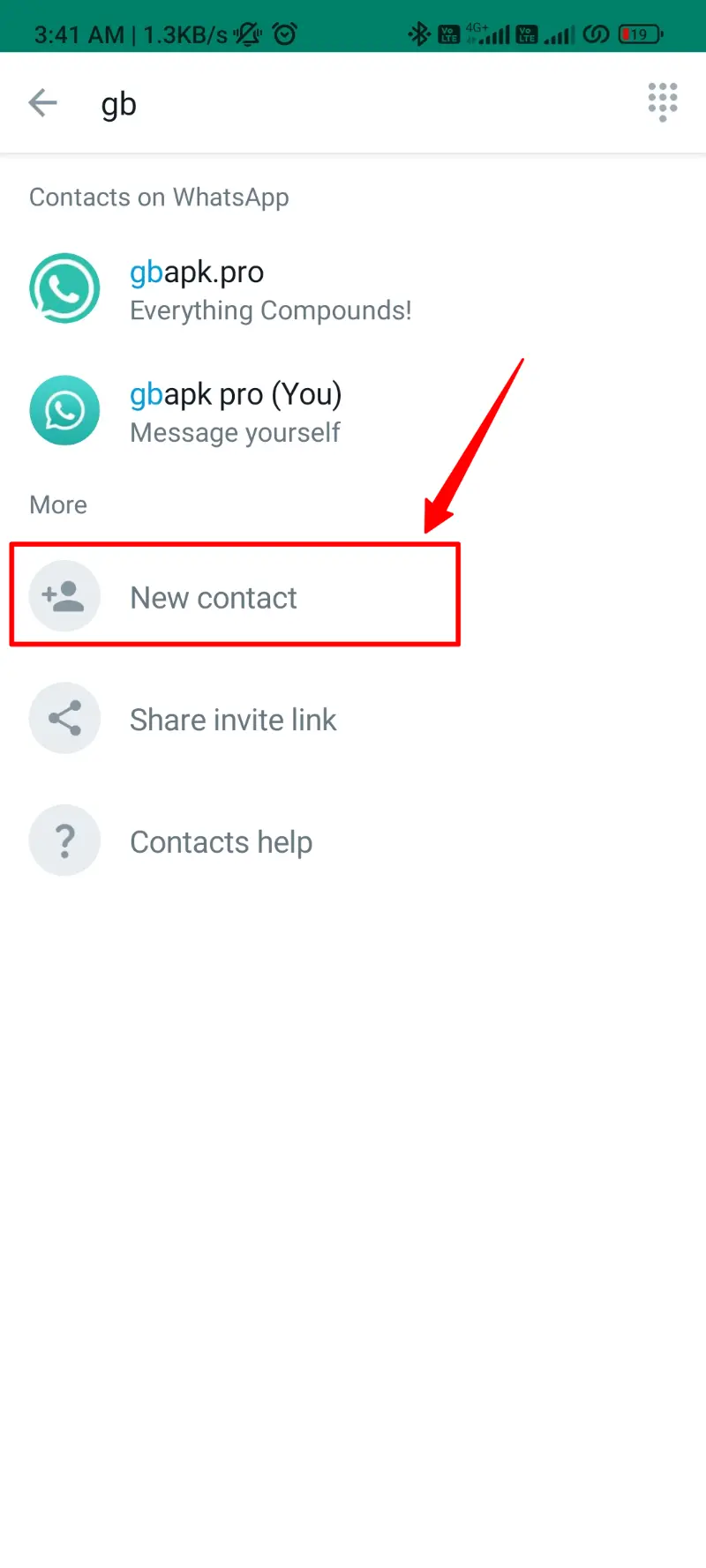
- After clicking that, you’ll see the unfilled tabs of the Phone book app to fill and save a new contact.
- Fill all these tabs and click the Save button to save a new contact.
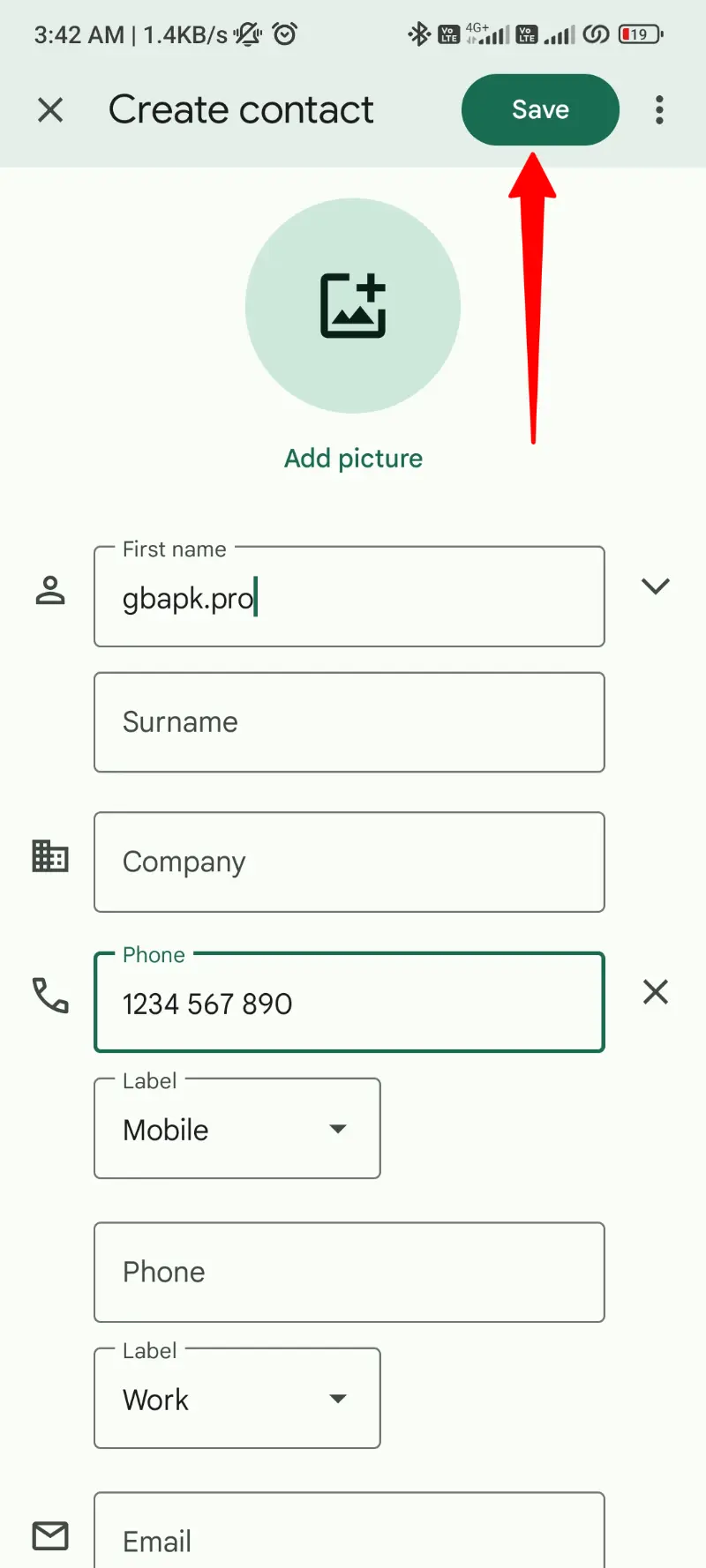
That was the smoothest first method, and you can use it anytime on the WhatsApp Plus app, but also you won’t get the same feature on official WhatsApp.
2. Adding a New Contact that Already Messaged you on WhatsApp Plus
This method will only work if you’re getting a message through an unsaved contact, and you are rushing to save the contact of that user.
In that case only, you can use the below procedure for adding that number to your phone book with your selected name. And that’s where the process begins:
- Open the WhatsApp Plus app on your smartphone.
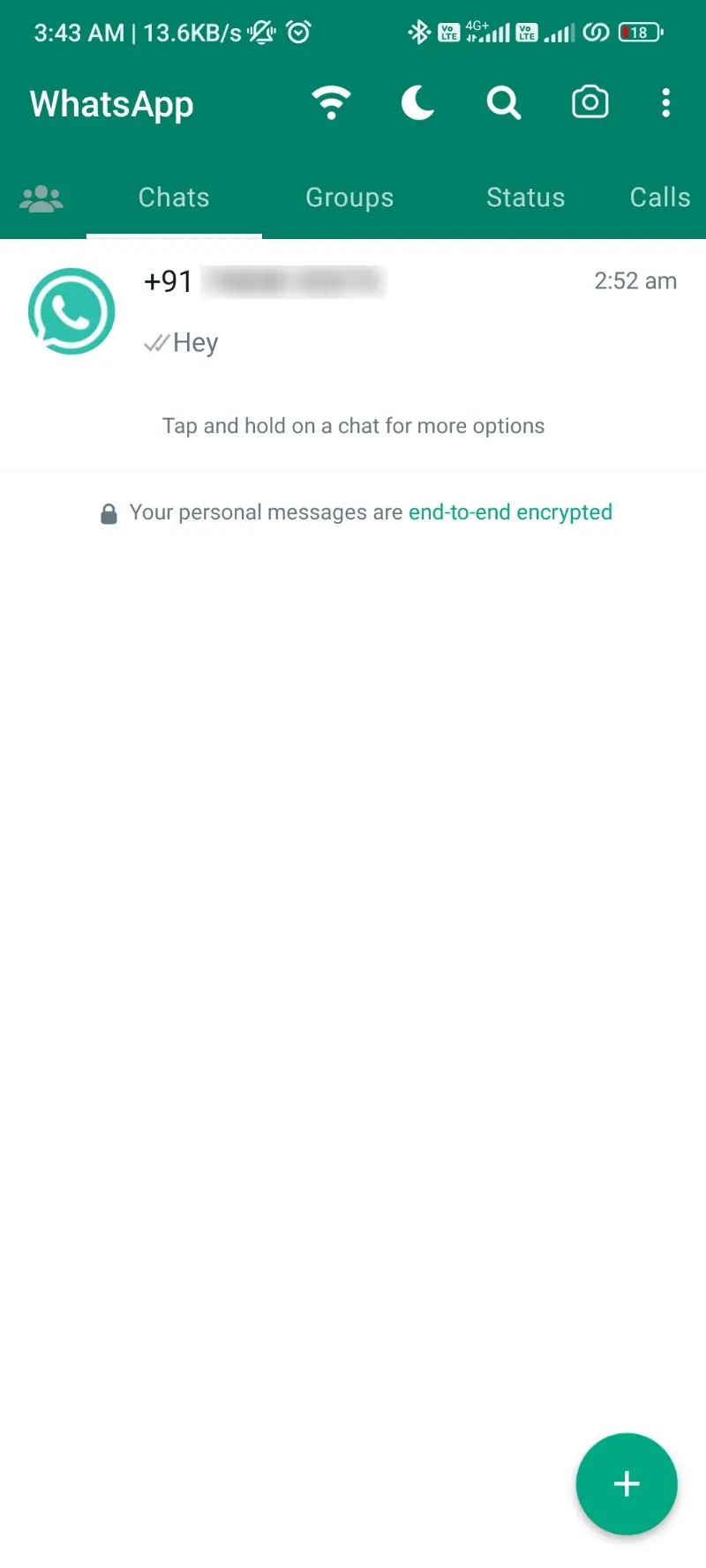
- Open the message window from that unsaved number you got on WhatsApp Plus.
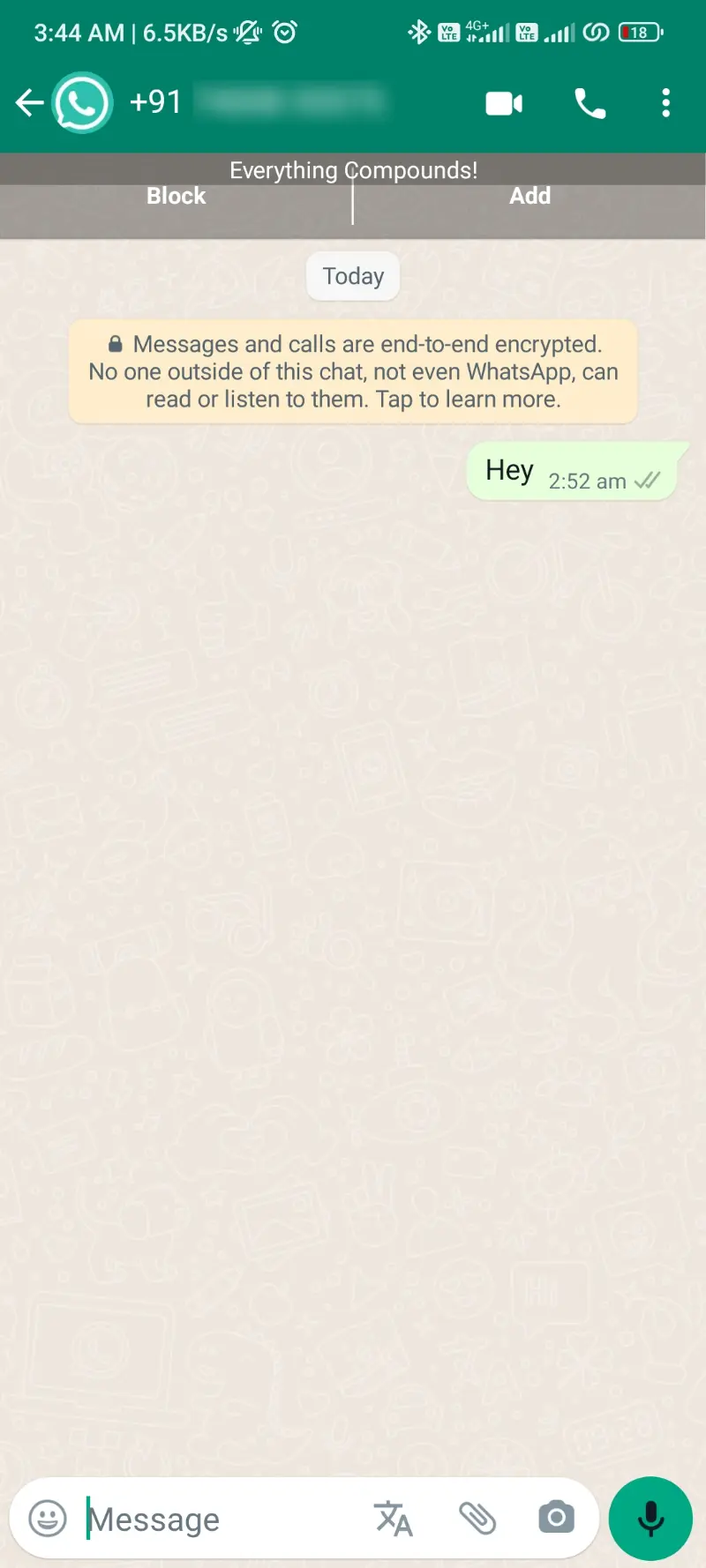
- Below the number and profile tab, you’ll see a dark option to Add Contact as what you’re seeing in the below image.
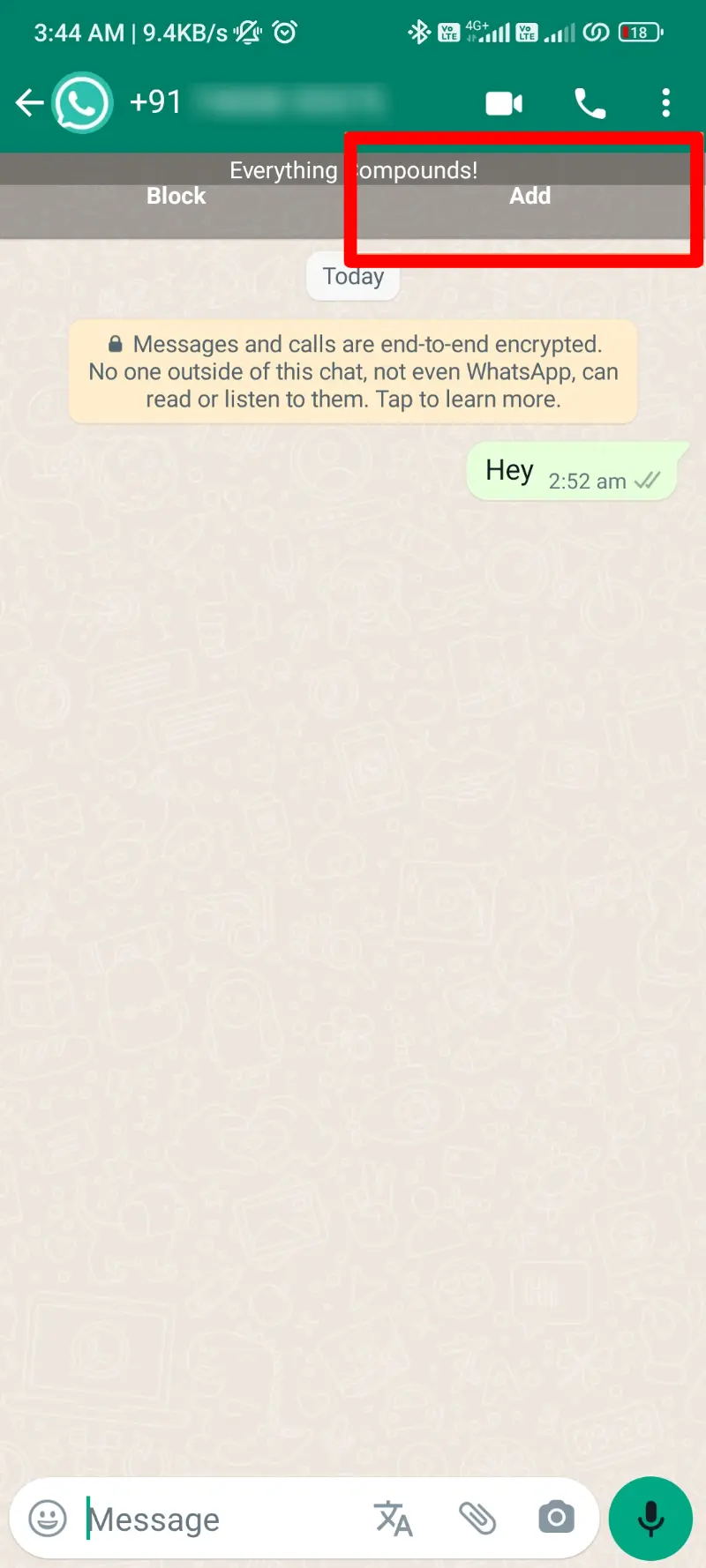
- After clicking this Save Contact button, you’ll see a Phone book tab opened for you with that number and space for the First Name and Last Name.
- Fill all the important details and click the Save button to save this number.
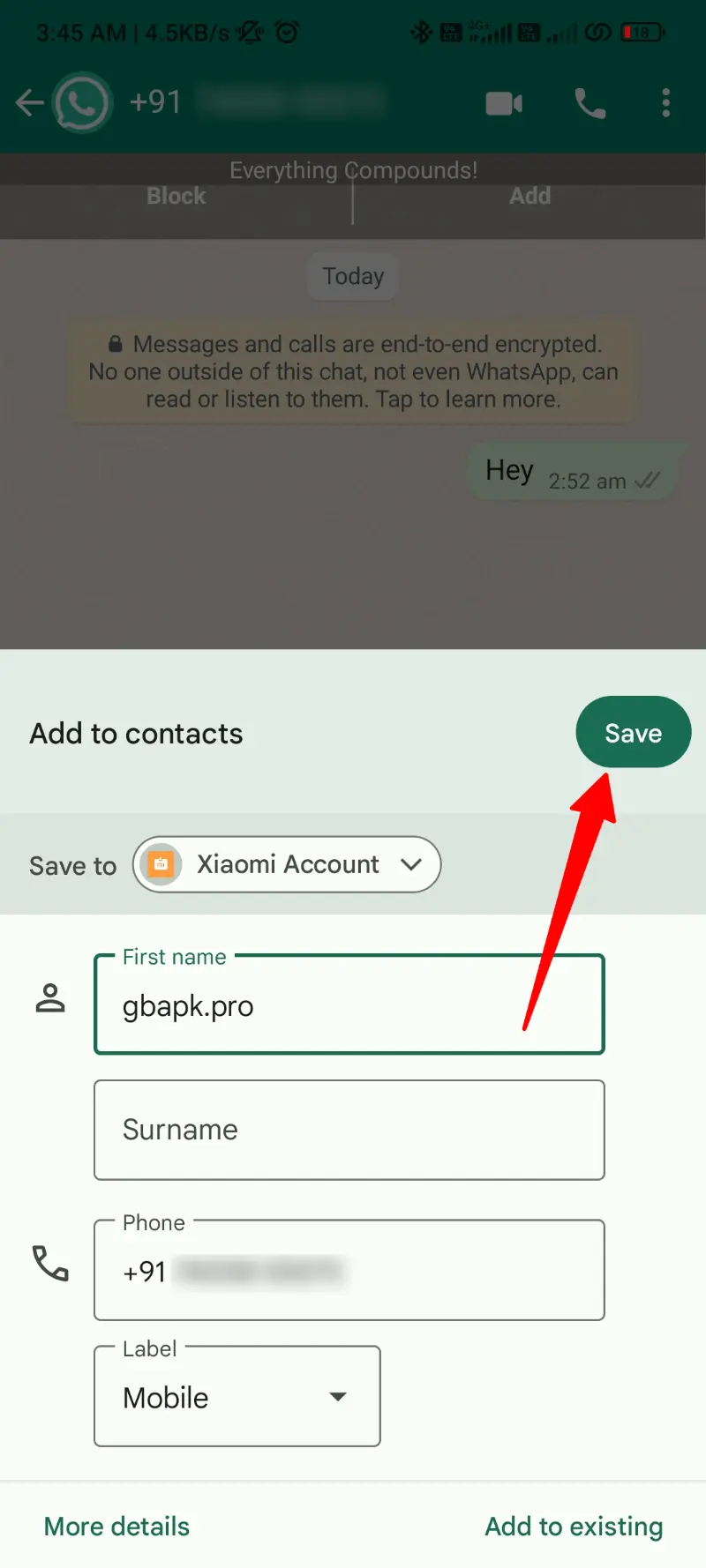
Again, this method can only work for adding a contact to that is unsaved but still sending you a message on WhatsApp Plus app, and it also works on the official WhatsApp.
3. Adding a Contact that you got as a Message on WhatsApp Plus
Reckon if someone sent you a message, including an important contact, and you need to save this contact before messaging them.
In this situation, the below method will help you to save this contact instantly with just a Save button. It’s the simplest procedure of the series, but need the contact as a message to your WhatsApp Plus.
- Open the WhatsApp Plus messenger app on your phone.
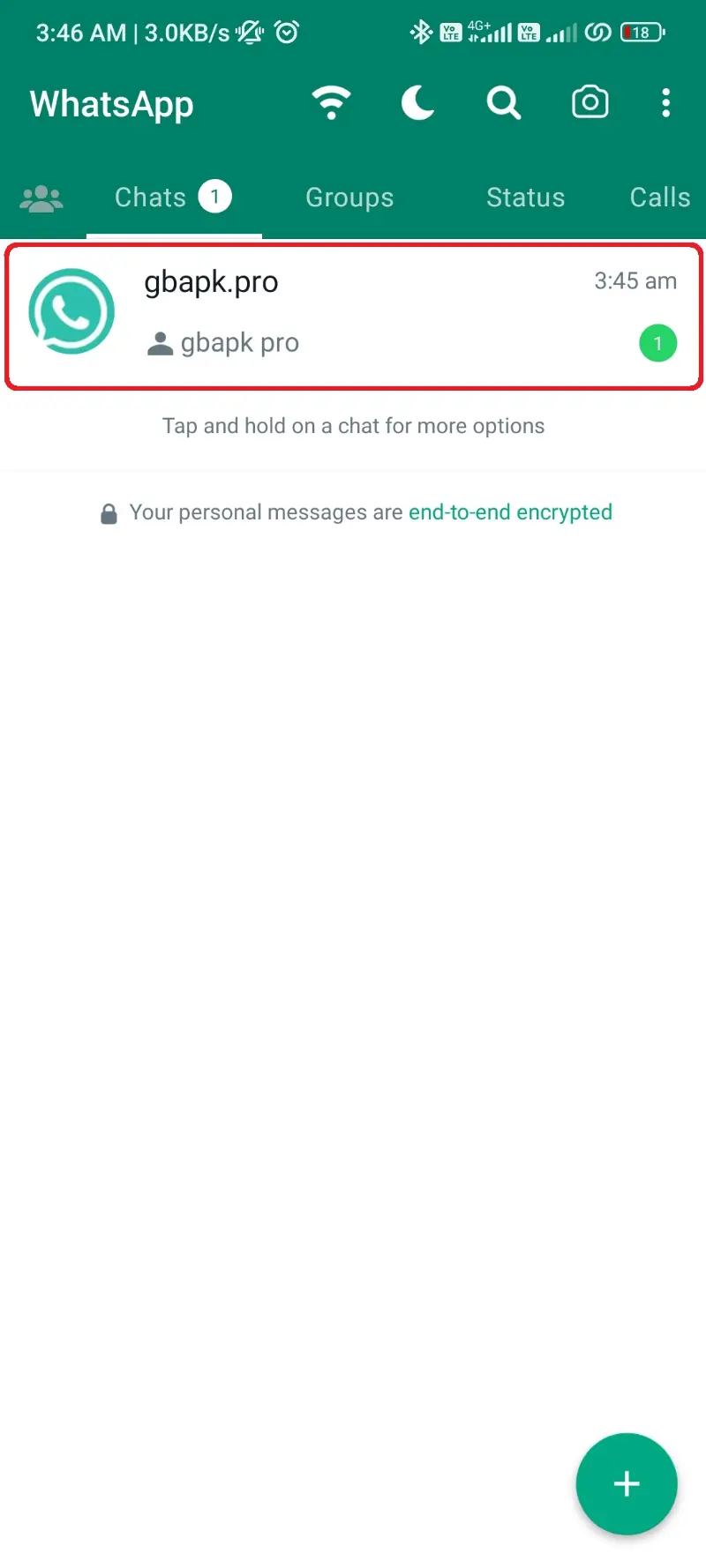
- Get to the message that you recently got, which is apparently a Contact.
- Below that contact, you’ll see an option Add Contact, as you can also see it in the below image.
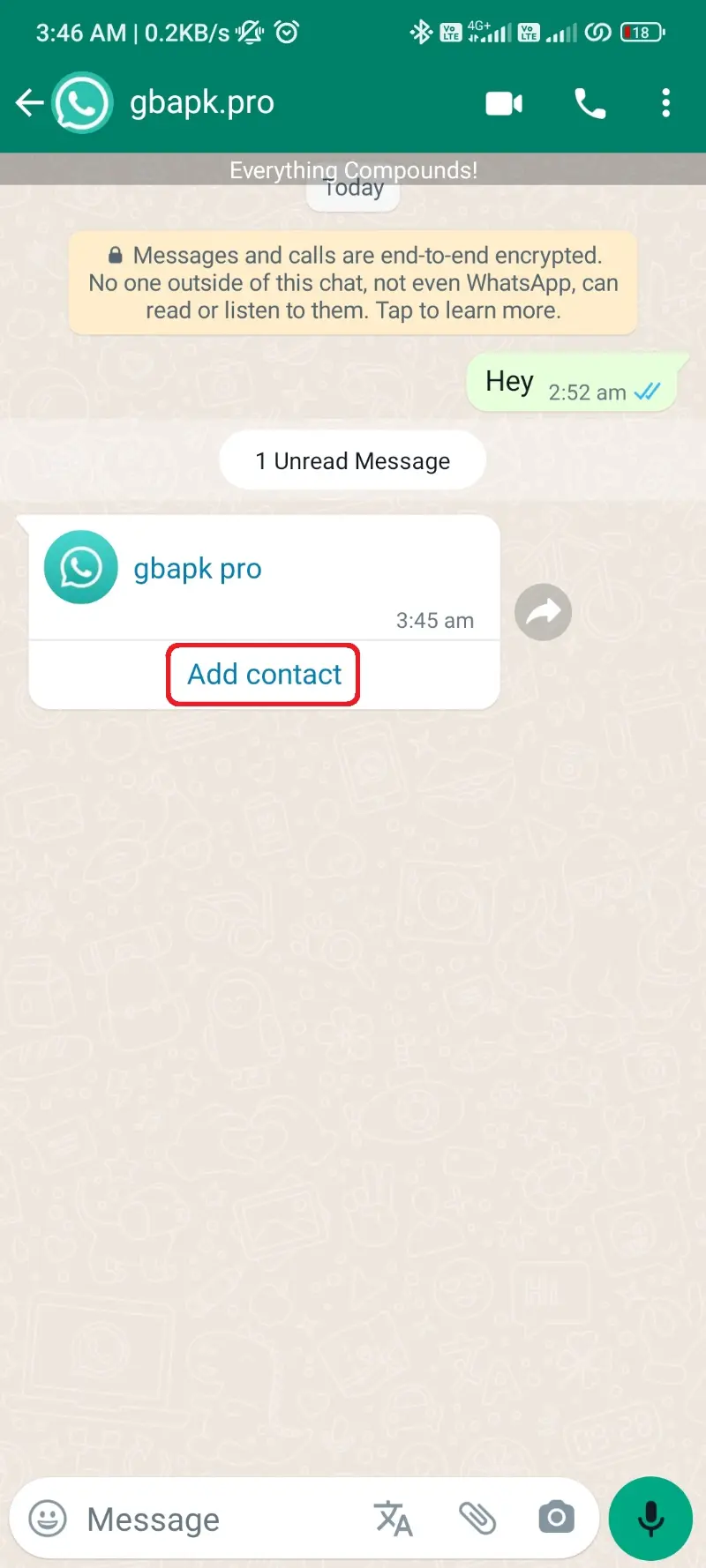
- After clicking this Add Contact button, you’ll see the phone book window with already filled name and phone number.
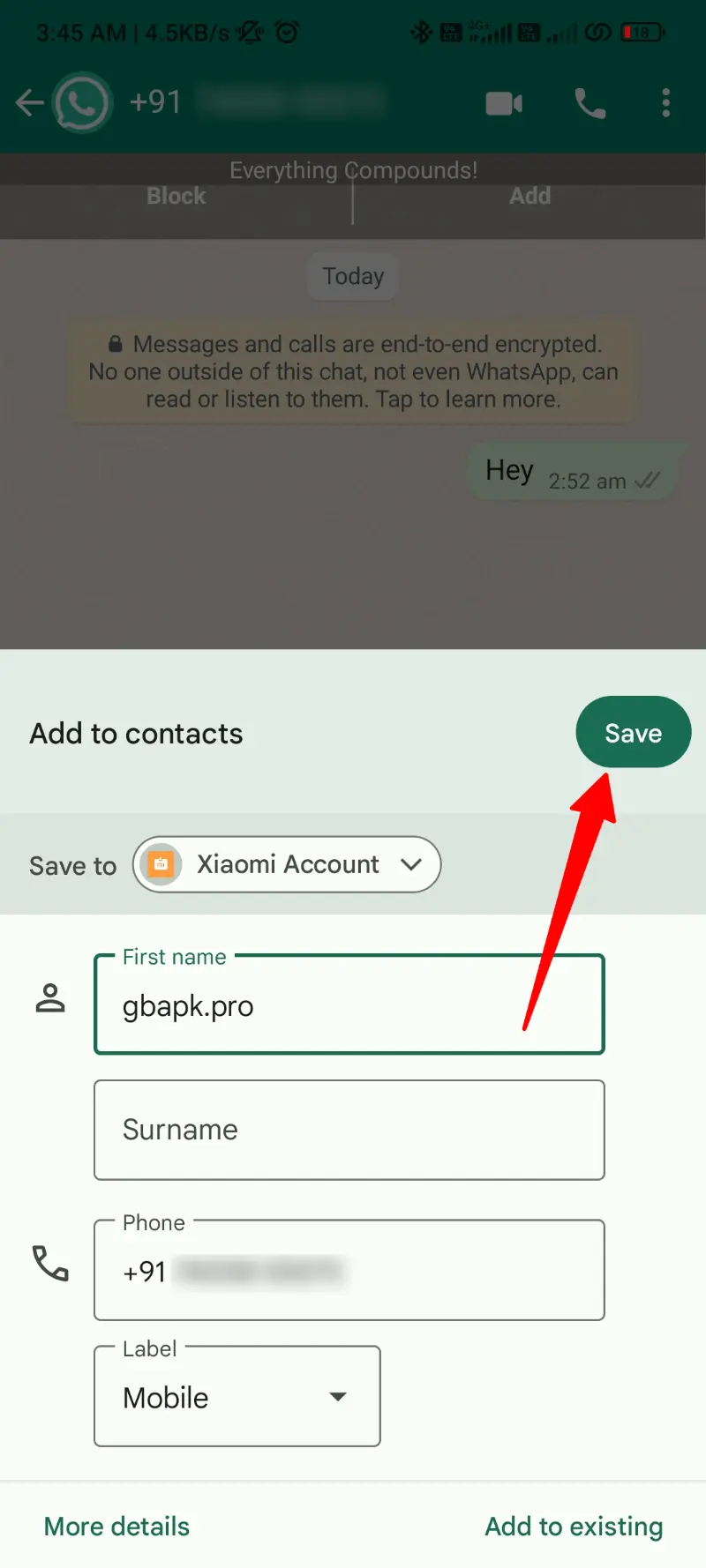
- You can just click the Save button or rename and click the Save button.
That was the third and the simplest manner to save a contact in phone book using the WhatsApp Plus app, or inherently adding the contact to WhatsApp Plus.
Except these three methods, we also have a plus point for you, like an add-on tip you can use in messaging.
4. Sending Message without Saving WhatsApp Number
This method is a privilege offered in the WhatsApp Plus app, and that’s one of the time-saving methods you can use to send a message directly without even saving that number.
It’ll be used if you’re rushing to send a WhatsApp message to someone who’s not there in your device’s phone book.
- Open the WhatsApp Plus app on your phone.
- Click this three-dot button positioned in the top-right corner.
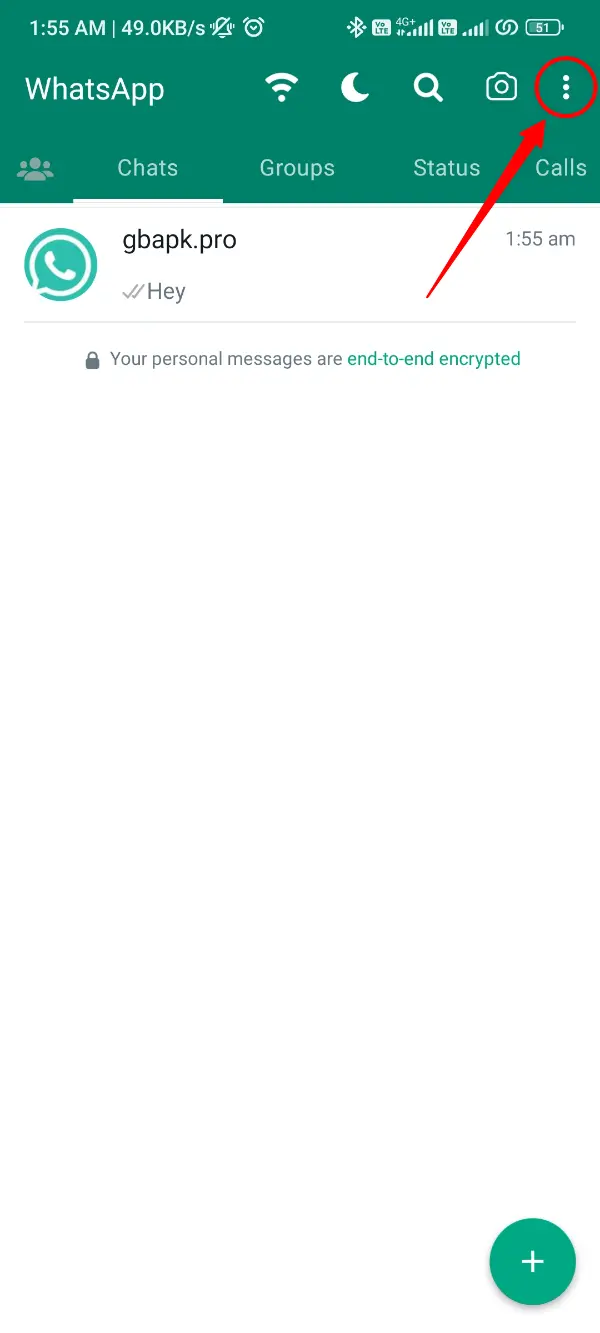
- You’ll get an option there named Message a Number. Click it, and soon you’ll see a window to enter the number.
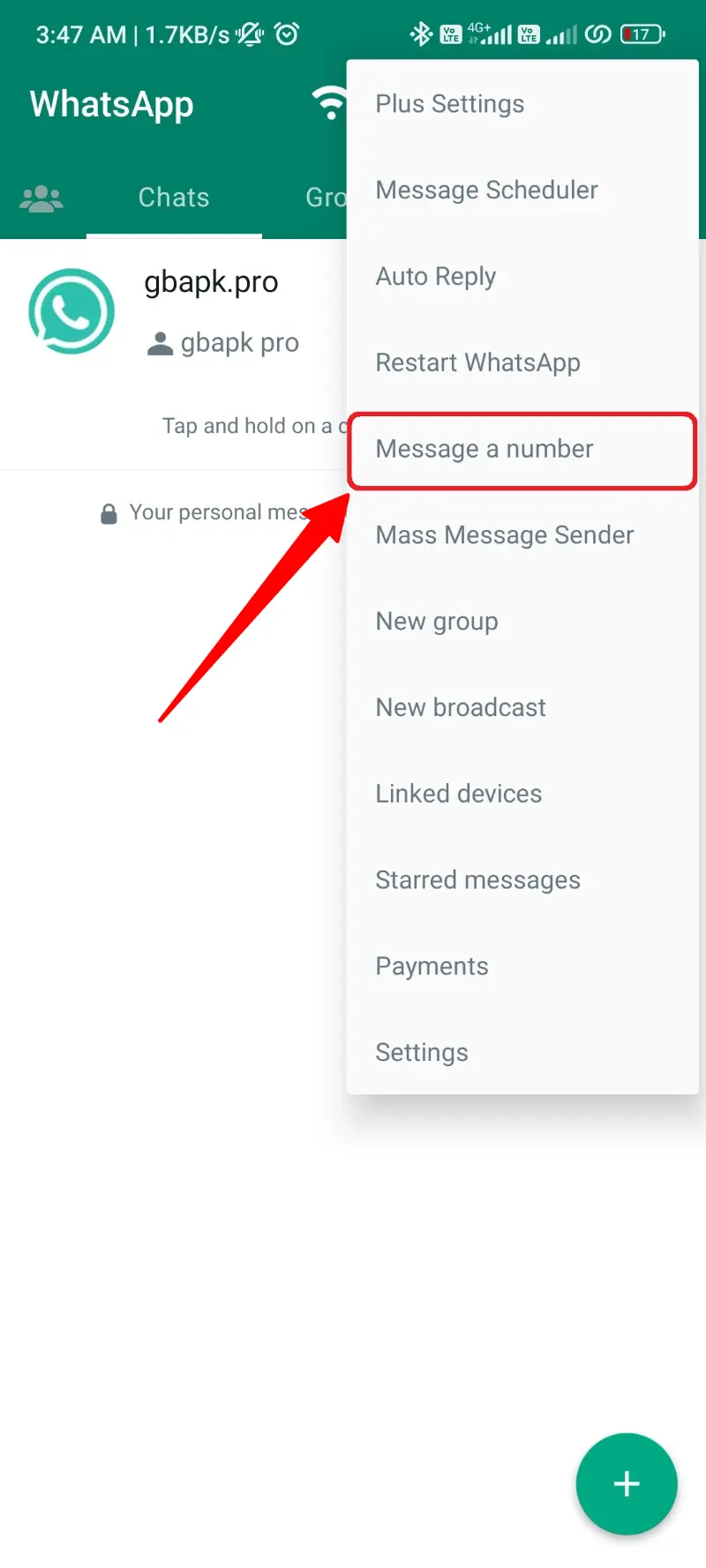
- Be sure that you also have added the country code with your number and click the Message button.
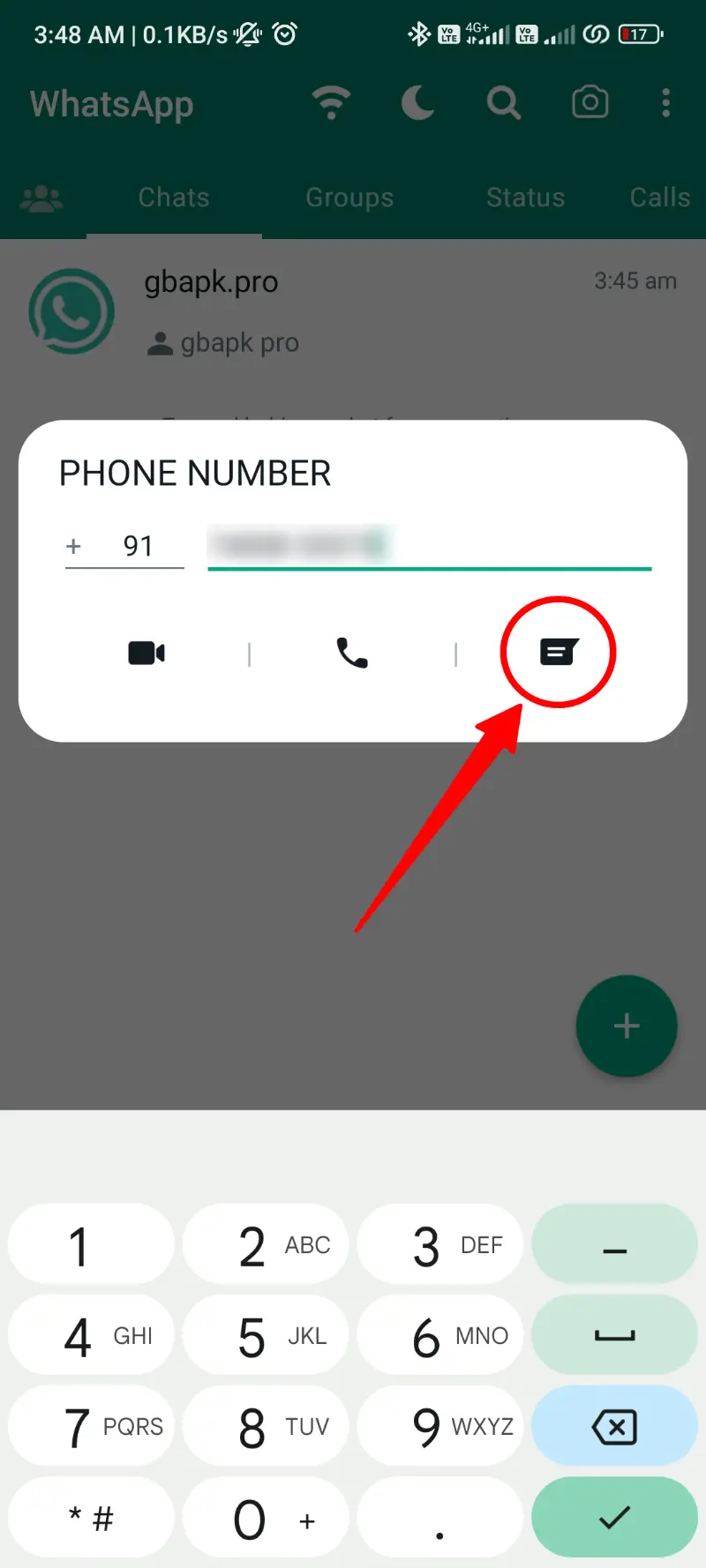
- The message window will open soon, and now you can send a message to this of your unsaved contacts.
You can use the above feature as many times as you want and enjoy the simplicity of messaging. Except for that, we already mentioned three different methods for adding contacts on WhatsApp Plus.
Must use one of these methods and make your messaging sound with WhatsApp Plus.
Can you tell me how I can import contact from Google?
If you have contacts saved on your Google contacts list, then you will see contacts on GB.