We always believe in simplicity, and our efforts also work for your simplistic mod operating. If you want to transfer messages from GBWhatsApp Pro to the official WhatsApp, we’ve found the handiest ways to do that either using a PC or not.
From now on, if you want to get back to the official WhatsApp and make your overall account security maintained, the below guide would help you transfer GBWhatsApp Pro messages to WhatsApp.
The complete below guide is efficient to help you transfer GBWhatsApp Pro messages as well as all the media files inside there to the official WhatsApp.
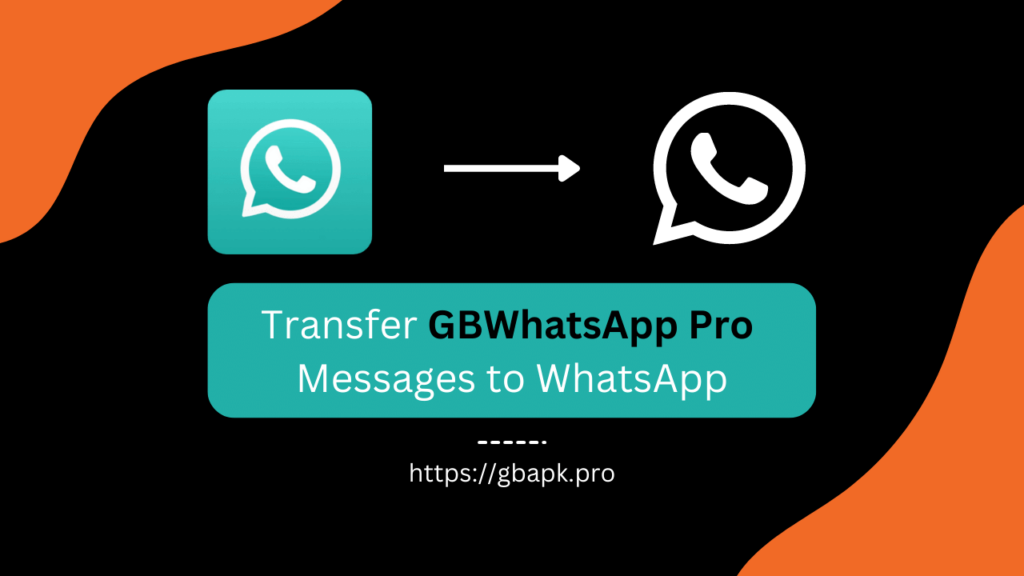
The best thing here is that you’re just required to follow less than 20 steps, and everything would get done in moments. Time to have the thrill of transferring GBWhatsApp Pro messages to WhatsApp.
Instant View Of GBWhatsApp Pro
Going onward first requires us to have a generic flashback about the GBWhatsApp Pro, what it really is, and how’s it different from the official WhatsApp.
Let’s make it a little quicker, GBWhatsApp Pro is one of the WhatsApp Mods developed by using the official WhatsApp source codes and servers.
It was developed by making a few alterations to the WhatsApp codes and creating a new & brilliant messaging space.
Those having a crush on the customization and ultra-privacy-rich messaging interface can have this GBWhatsApp Pro app installed on their device, with some mind-boggling features that you won’t even get on the most renowned chatting apps.
Methods to Transfer GBWhatsApp Pro Messages to WhatsApp
There are several methods found successful in transferring the GB WhatsApp Pro messages to the official WhatsApp.
This move would be yours if you’re trying to get back to the official WhatsApp interface and stop using the ultra-beneficial GBWhatsApp Pro app.
Just choose one of the below methods to transfer the data smoothly.
Method 1: Renaming GBWhatsApp Folder as WhatsApp (Transferring within the Same Device)
The first method would get done within your smartphone and won’t require you to operate with a PC for transferring files or employing any third-party software.
But sarcastically, you can’t use this method if you’re about to transfer your Android’s GB WhatsApp messages to the WhatsApp app of your iPhone.
If that’s your case, you can go on directly to the second method, as it’s built for both Android and iPhone.
If you’re good to go and have the exact device for the overall transferring, get started processing the below steps to transfer GBWhatsApp Pro messages to WhatsApp.
Step 1: Backing Up Data From GBWhatsApp Pro to Local Storage
- Open the GBWhatsApp Pro app on your device and click the top-right three-dot menu.
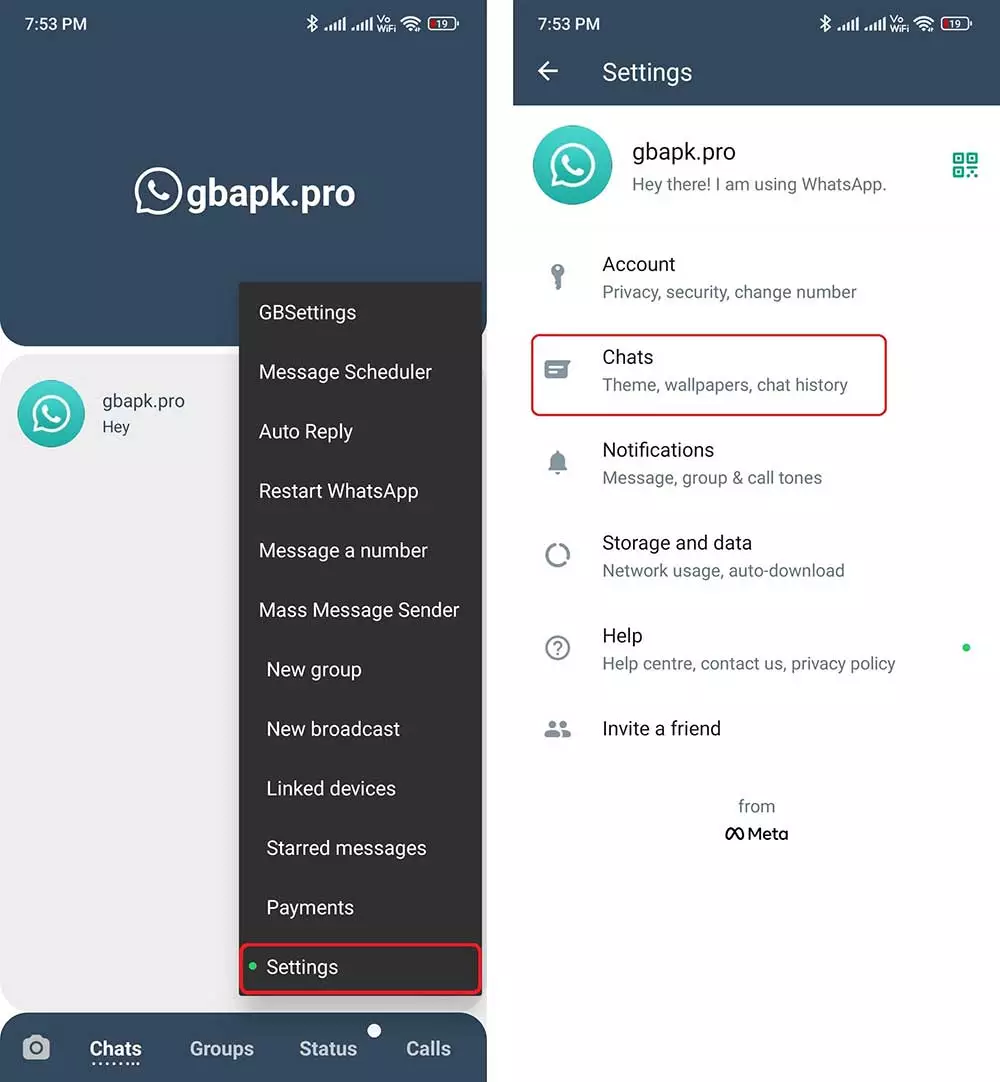
- Click and access the Settings tab.
- Get to the Chats section under the Settings menu.
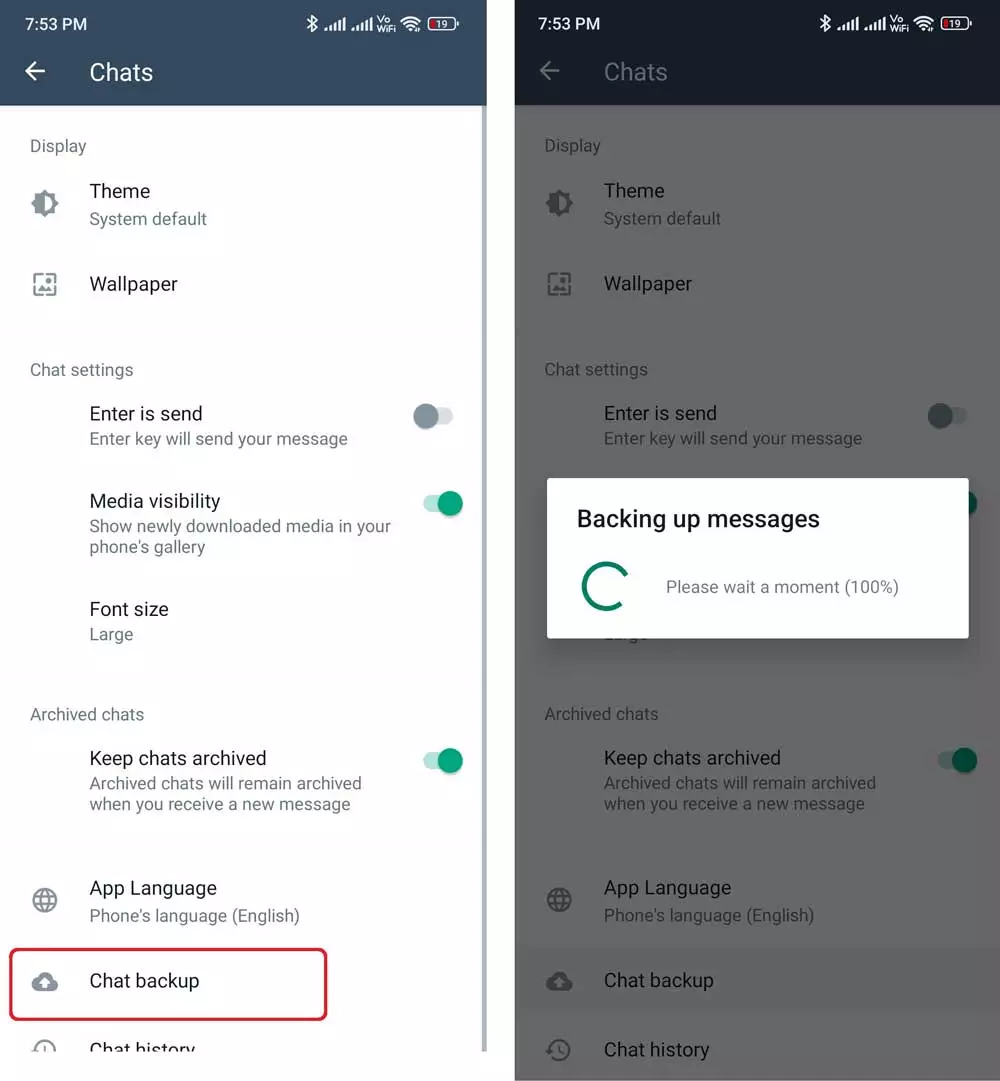
- Scroll down and click the Chat backup button, which would soon start backing up the data.
- After the backup completion, open the File Manager app.
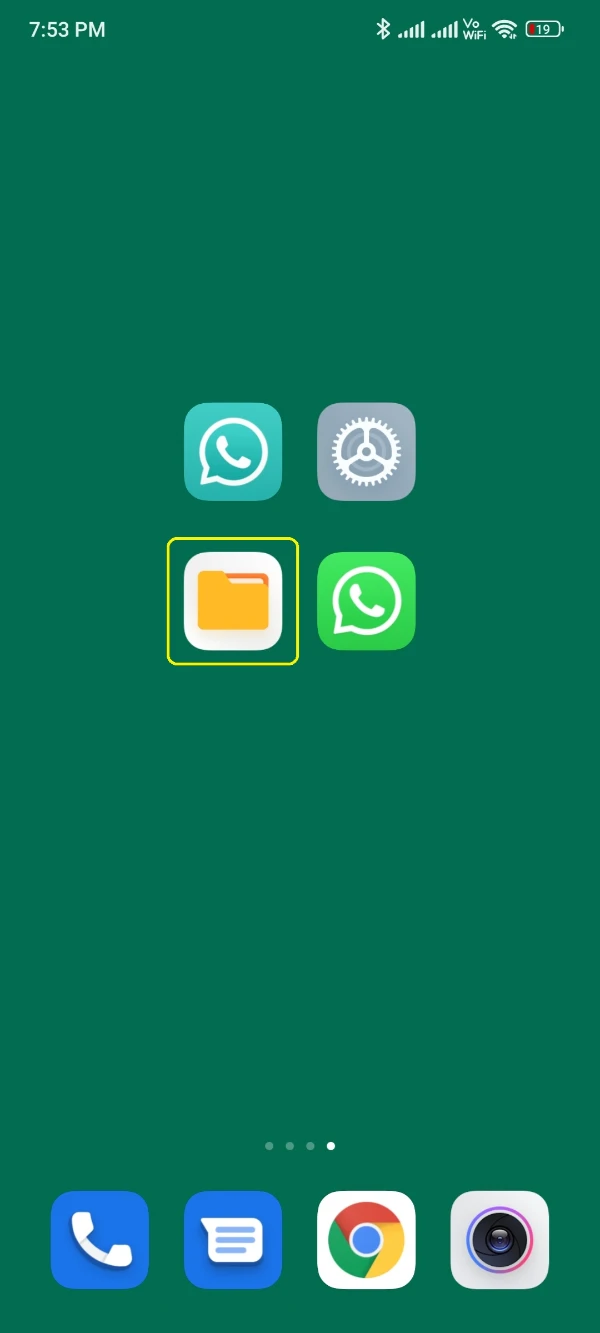
- Open the Internal Storage and search for the GBWhatsApp named folder.
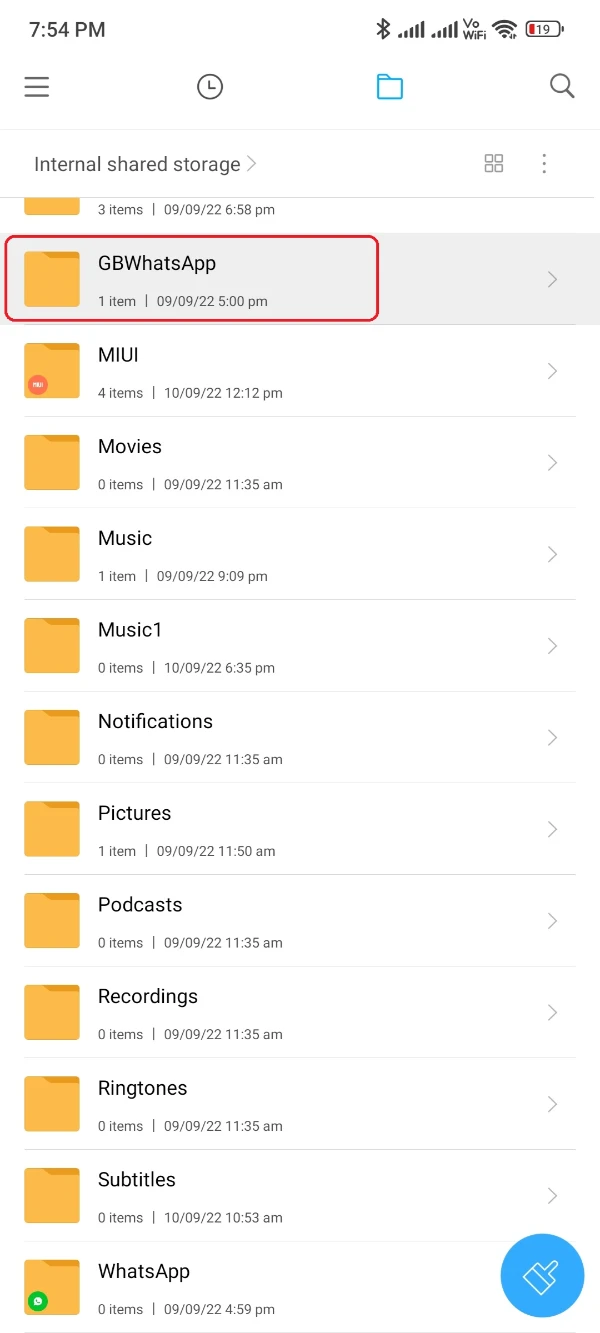
- Copy this folder to the Downloads folder.
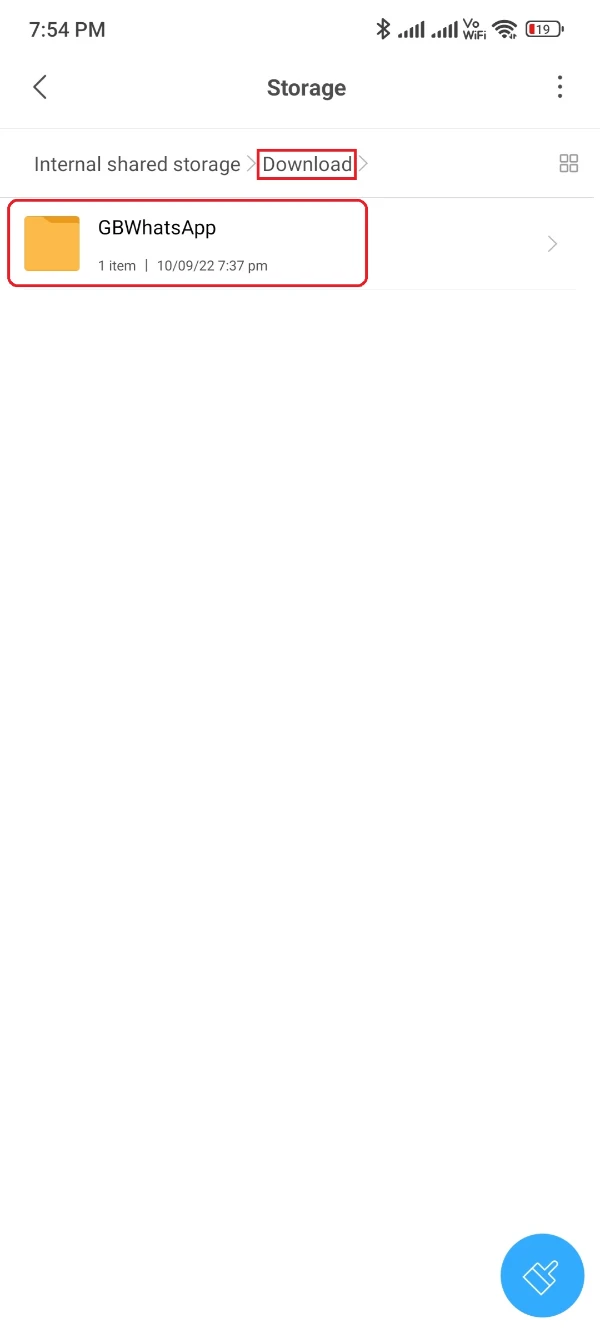
- Open the Downloads folder and rename the GBWhatsApp folder to WhatsApp. Consistently, rename all the subfolders where there is GBWhatsApp to WhatsApp.
Example: GBWhatsApp Images to WhatsApp Images, and GBWhatsApp Documents to WhatsApp Documents.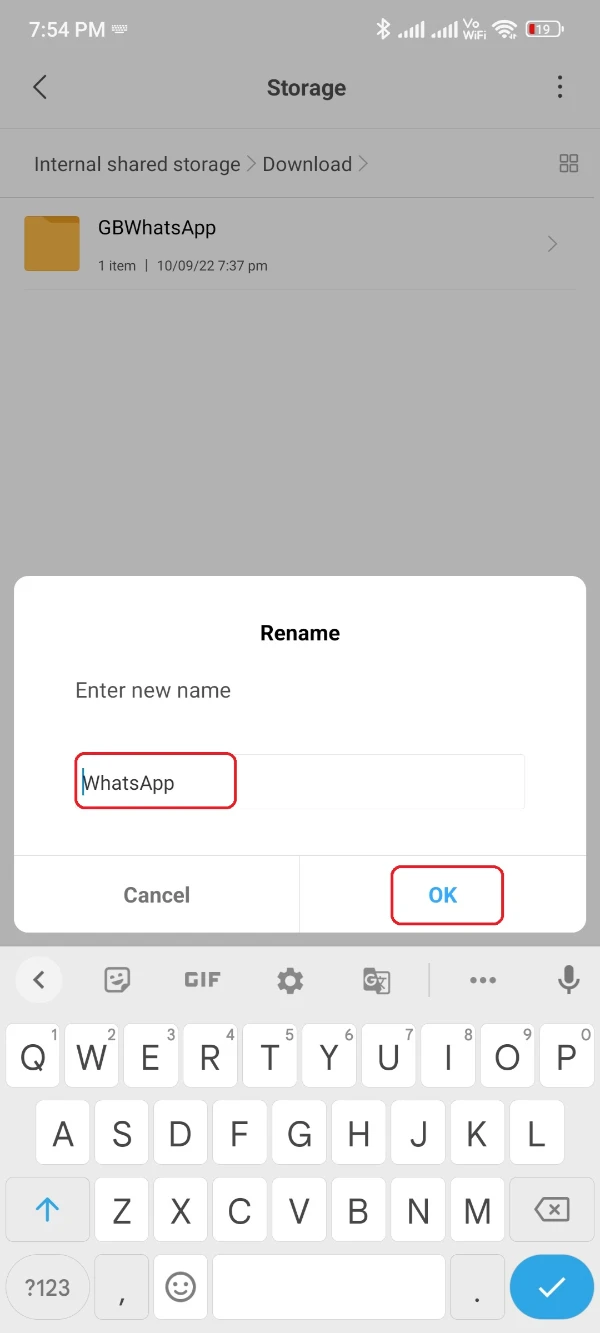
Step 2: Transferring Data to Official WhatsApp
This time, you’ve got the backup in the form of the WhatsApp folder that you recently renamed through the above procedure. Process it using the below steps to restore that data on WhatsApp.
- Click this link and install the WhatsApp app from Google Play Store to your phone, as we already did in the below image.
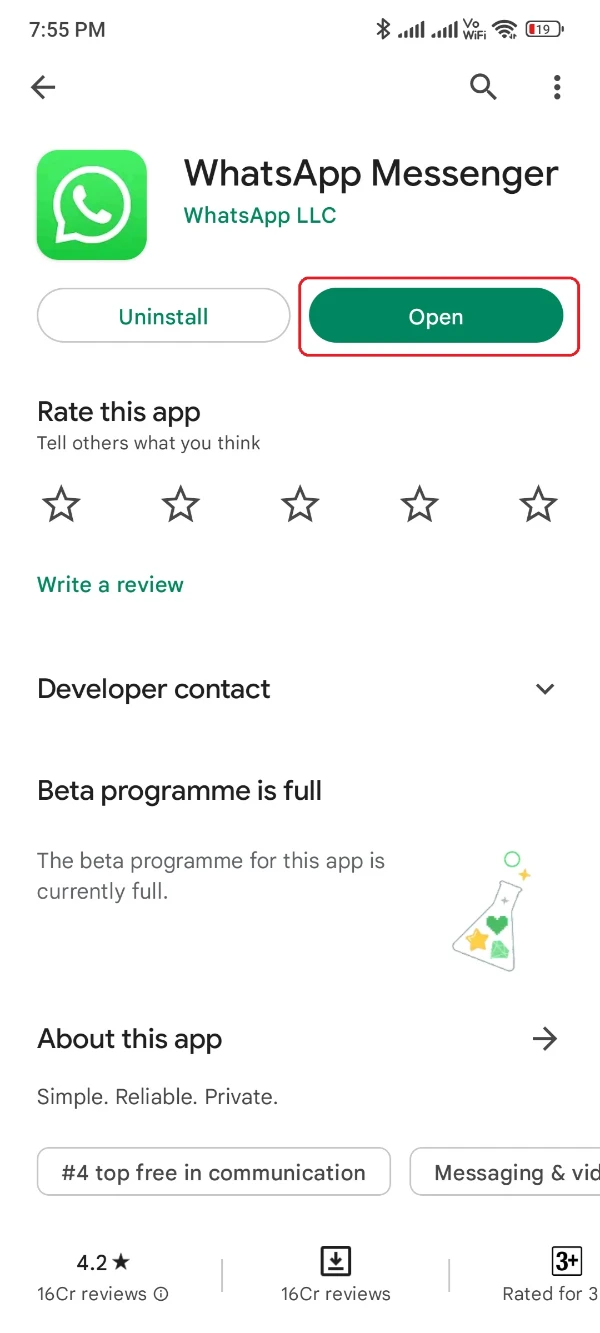
- Before opening this app, open the File Manager app and locate the “Downloads folder” where you kept the backup folder.
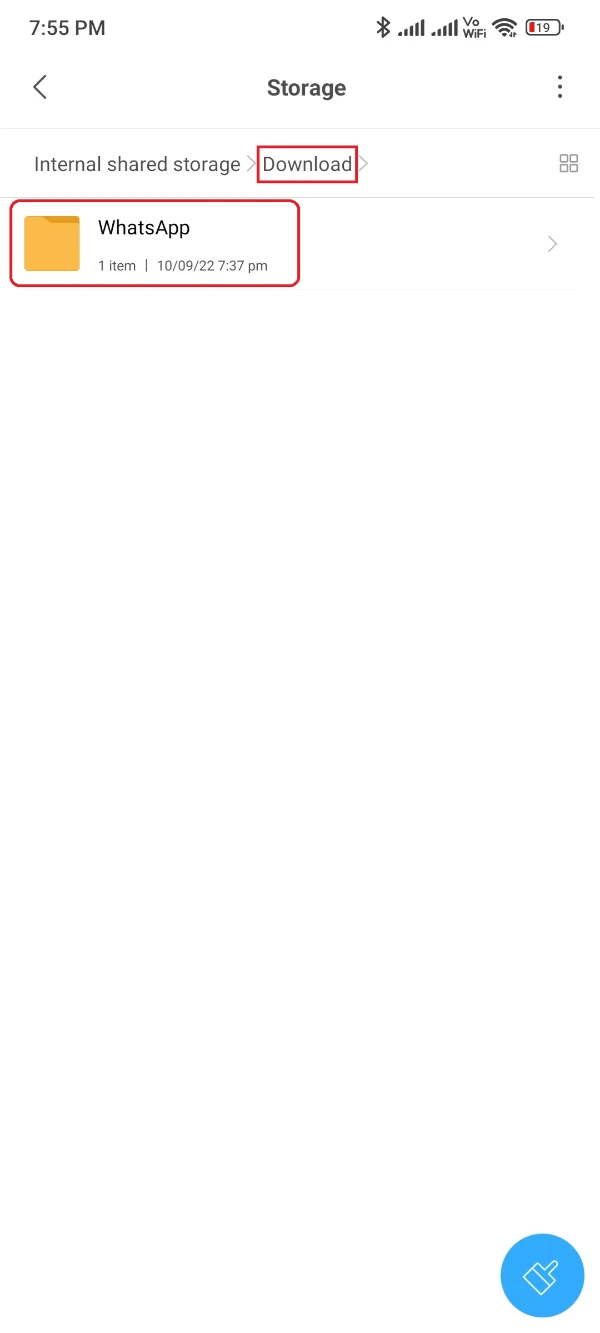
- Copy and Paste that backup folder to the root location of Internal Storage. Be careful that you rename all the subfolders of GBWhatsApp territories as WhatsApp territories, or however, we taught you above.
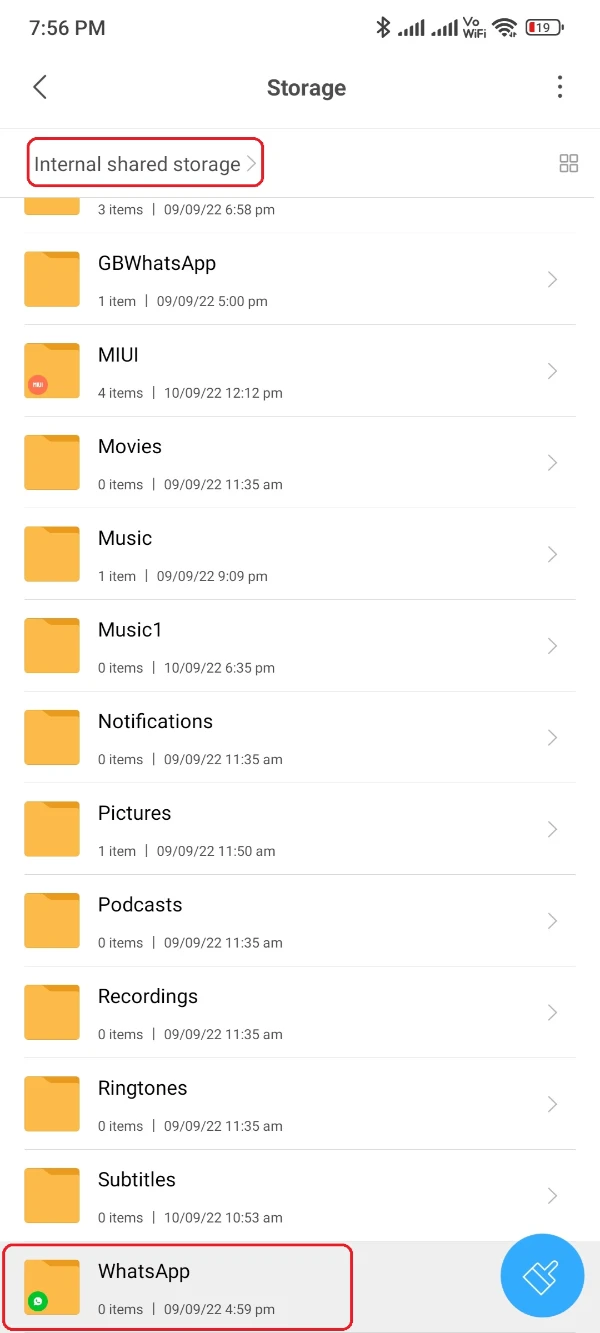
- Finally, open the WhatsApp app from the app grid of your phone.
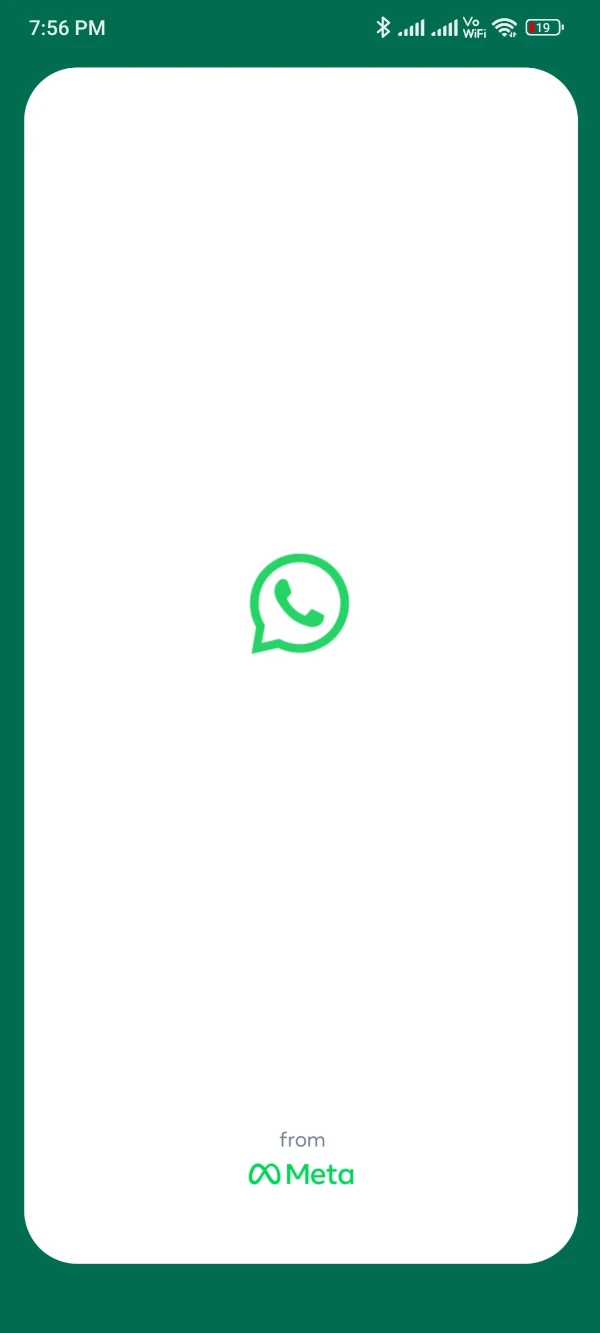
- Fill in all the verification details including your WhatsApp number region as well as the one-time password.
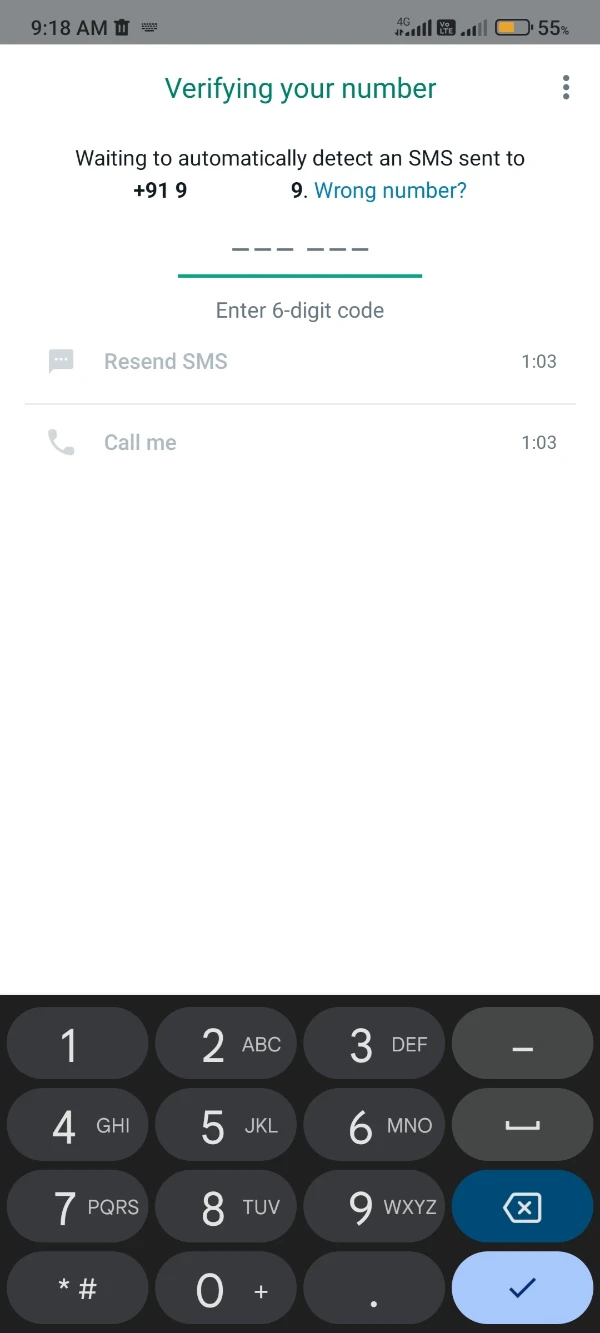
- Allow all the permissions required to help WhatsApp work properly.
- Skip the Google backup finding window and don’t give that permission.
- After a moment, you’d get pinged by a section showing Backup found.
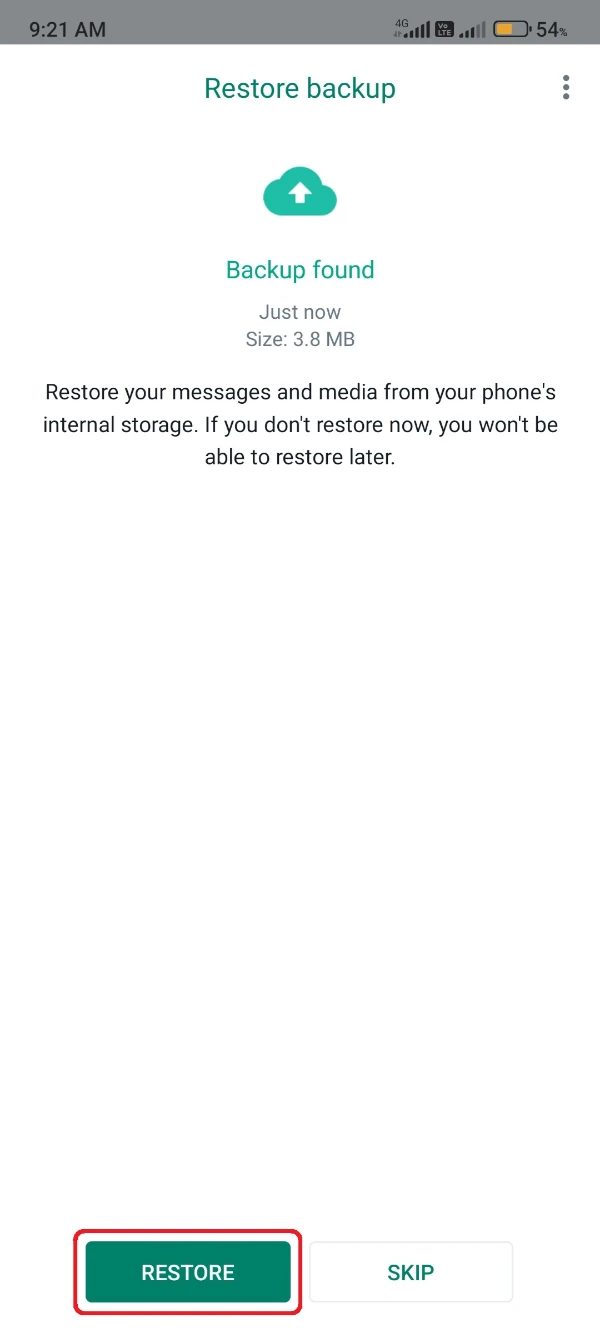
- Click the Restore button and wait for the required interval as per your data size.
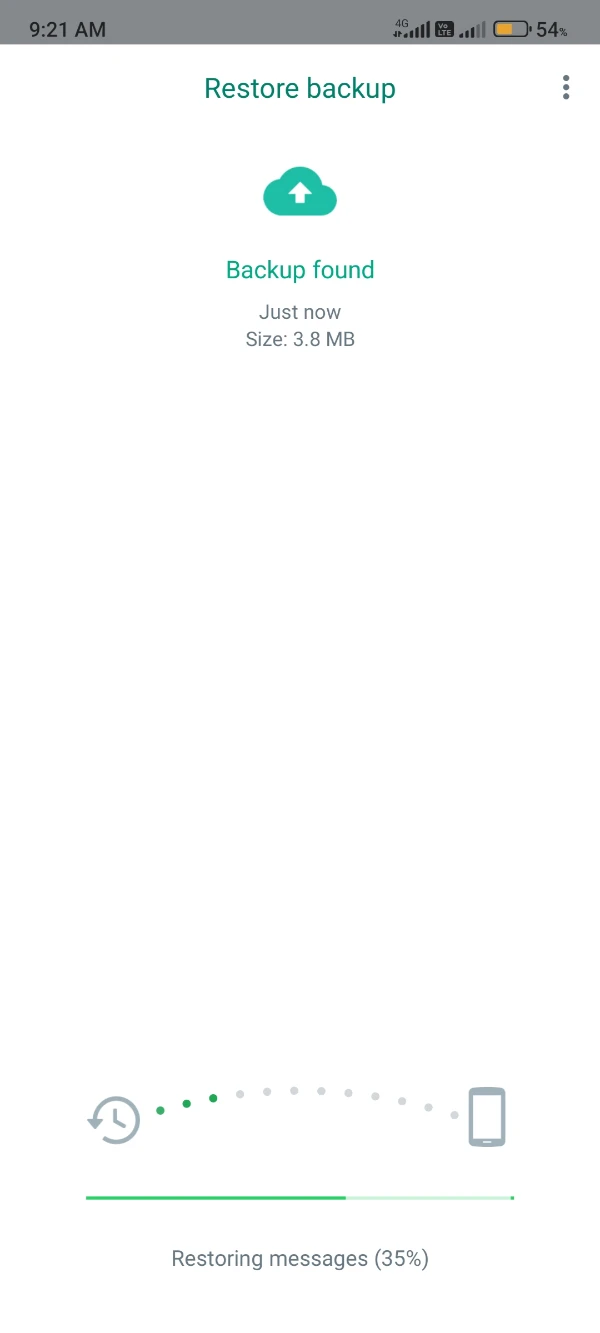
- You know what? You successfully got all the data transferred from the GBWhatsApp app to the official WhatsApp interface.
Method 2: Using iCareFone Transfer Tool on PC (Transferring Messages to New Device)
Suppose the data you’re trying to transfer from GBWhatsApp to WhatsApp requires two different phones.
In simple words, you’ve got the GBWhatsApp installed on one phone, and you need that message to get transferred to the WhatsApp app on your second phone.
In that case, Method 2 would get in the real frame. This method requires you to have the iCareFone Transfer tool installed on your PC and the compatible USB data cable.
Besides, you can try this method either if your second phone with official WhatsApp is an Android phone or an iOS. That’s the goodness of this procedure, and it goes as below steps.
- First, download and install the above software to your PC using the default procedure.
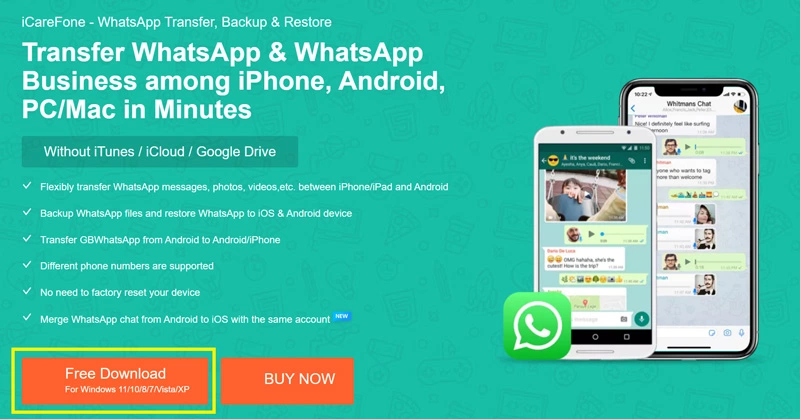
- Afterward, open the software, and you’d glimpse all the WhatsApp versions as shown in the below image. Choose the GBWhatsApp as you’re copying messages from GBWhatsApp.
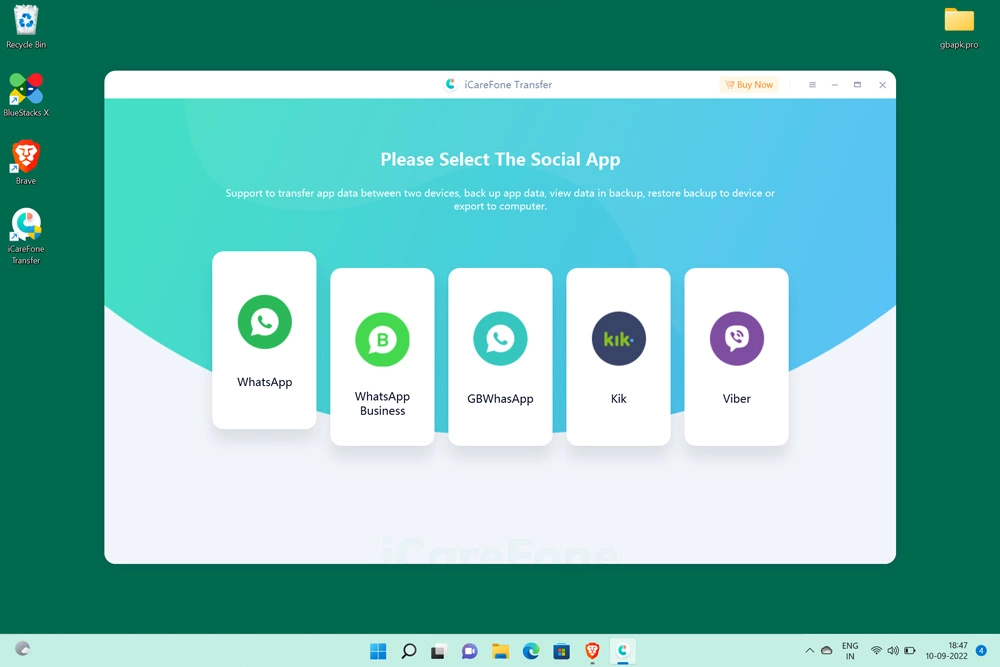
- Now, connect both devices, including your first phone with GBWhatsApp and the second one with WhatsApp.
- iCareFone Transfer tool would soon detect your device and show its model name on the screen. Select the Transfer GBWhatsApp to WhatsApp section from the above two options!
- Click on the Transfer button and follow the procedure that you glimpse on your computer screen afterward.
- Next, click on the Continue button to start the data transferring procedure.
- Presently, the iCareFone Transfer tool would start searching for all the data available on the GBWhatsApp of your first phone.
- Select all the data types that you want to transfer from your first phone to another, like Messages, GIFs, Videos, Images, Voice Notes, and Documents.
- Click the Continue button, and you’d see the tool generating data that can be restored.
- After a while, the iCareFone Transfer tool will start restoring the data to the target device.
Wait for some time before you get notified by the “Transfer Successfully” message. Start exploring your old data on the official WhatsApp and still, if you’re having concerns, please comment below for our relatable help.